word表格文字被削一半怎么办 word表格文字显示不全,头被削了怎么解决
更新时间:2023-11-13 14:45:23作者:haoxt
许多用户在使用word编辑制作表格的时候,会遇到一个奇怪的问题,在表格里面输入文字,结果文字就显示一半,像是被削掉了一半一样,那么word表格文字被削一半怎么办呢?文字显示不全头被削了,主要是表格的设置问题,下面就来看看word表格文字显示不全,头被削了怎么解决的方法。
方法一:
1、在Word中选中表格,右击鼠标选择“表格属性”选项。
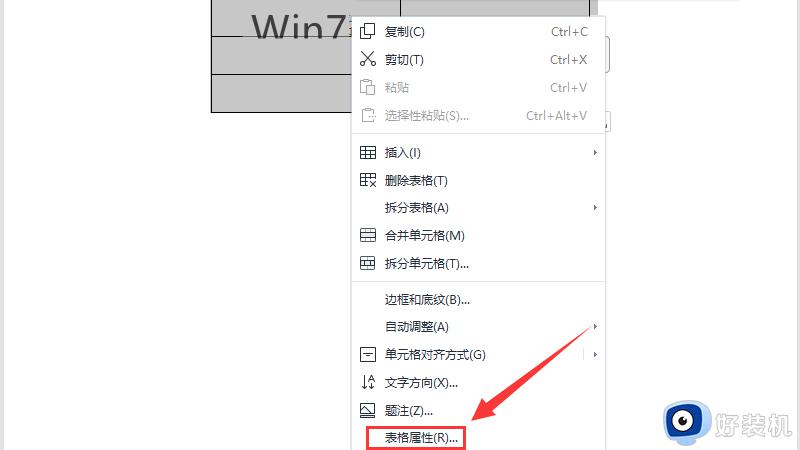
2、在表格属性窗口中点击“行”选项。
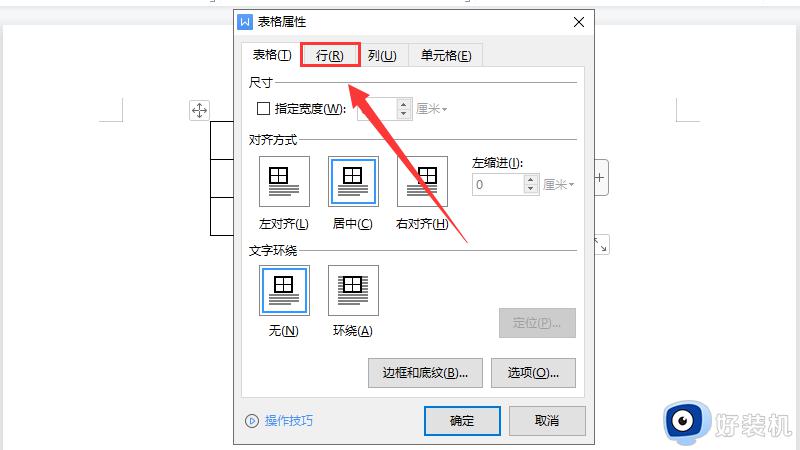
3、再在“行高值是”中选择“最小值”选项。
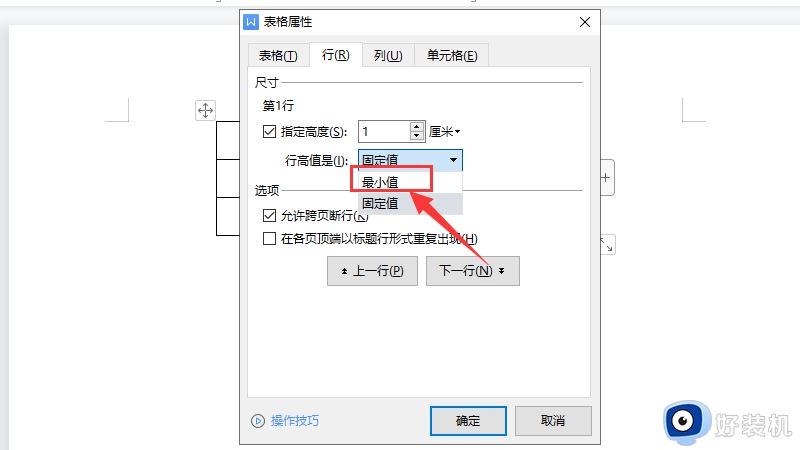
4、点击“确定”按钮后文字就可以显示完全。
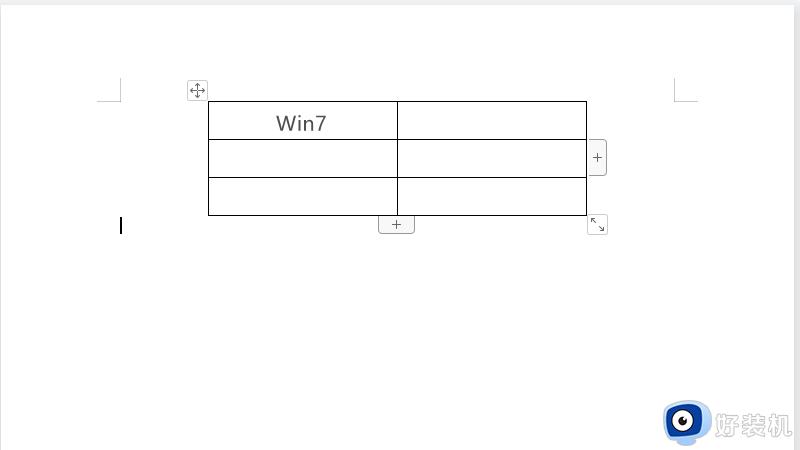
方法二:
1、打开Word表格,选中需要调整的文字。
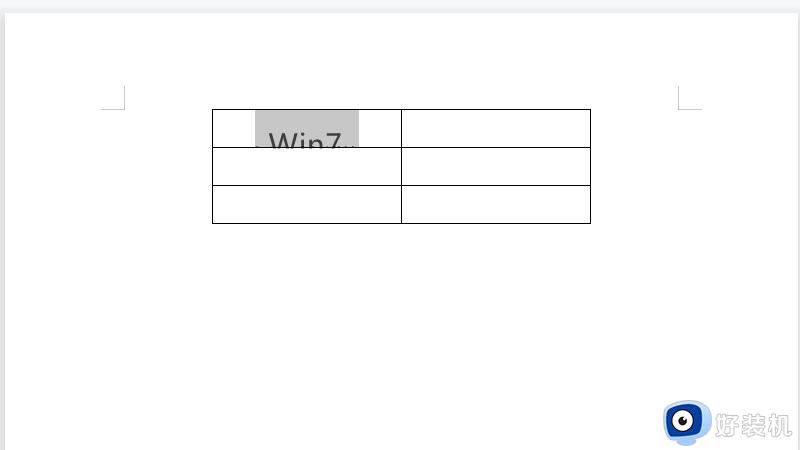
2、在开始菜单中调整字体大小,比如选择“四号”。
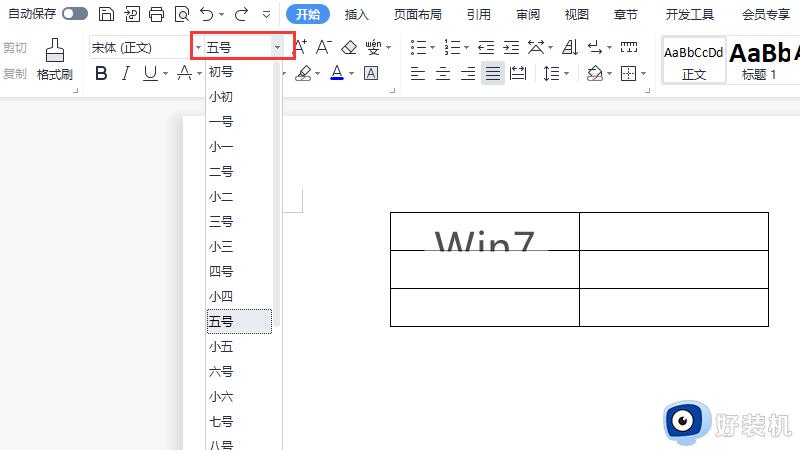
3、这时候文字就可以全部显示在Word表格中了。
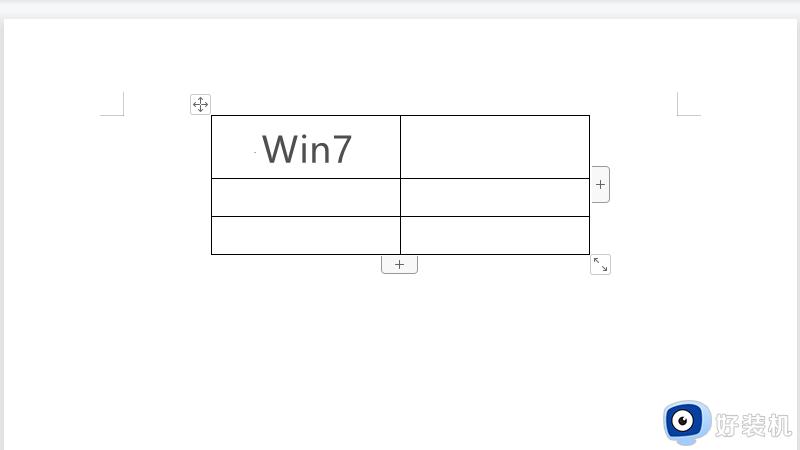
方法三:
1、把未显示完全的文字全选。
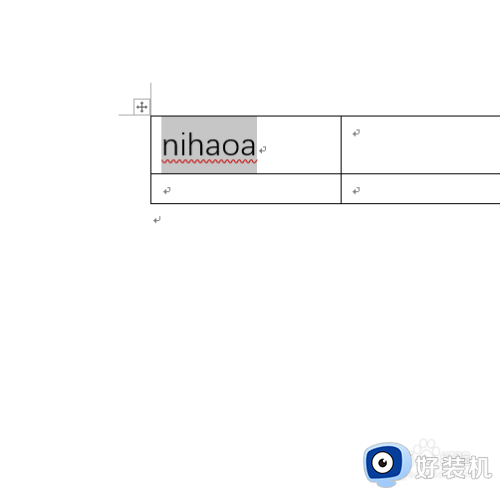
2、点击开始按钮。
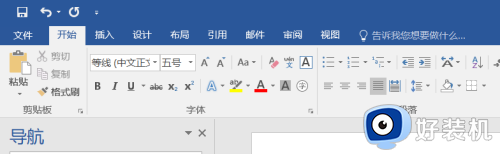
3、点击段落按钮进入段落。
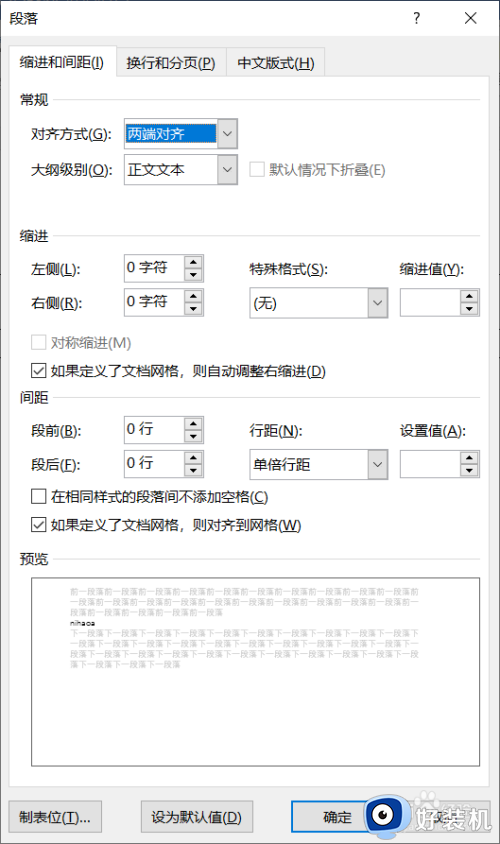
4、点击行距中的单倍行距。
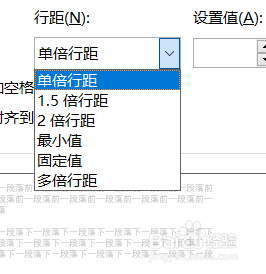
以上就是word表格文字被削一半怎么办的全部内容,如果你有遇到这个问题,就可以参考上面的方法来解决,希望对大家有所帮助。
word表格文字被削一半怎么办 word表格文字显示不全,头被削了怎么解决相关教程
- word表格字被遮住一半怎么回事 word字体显示不全或是显示一半如何处理
- word表格文字显示不全怎么办 word表格文字显示一半隐藏一半怎么解决
- word文档表格里的文字只显示一半如何处理
- Word表格中文字不顶格怎么办 Word表格中文字对齐不顶格应该怎么处理
- word表格里画斜线怎么画 word表格画斜线怎么画然后打字
- word表格字上下居中怎么做 word表格如何让字上下居中
- word表格中文字怎么上下居中 word表格中如何使文字上下居中
- word文档怎么做田字表格 如何用word制作田字格表格
- word调整表格大小的方法在哪里 word里表格的大小怎么调整
- word表格首行重复出现怎么设置 word怎么设置每页第一行一样
- foxmail如何撤回邮件?撤回邮件foxmail的步骤
- 电脑能下载wifi万能钥匙吗 如何在电脑上装wifi万能钥匙
- 用usb让电脑连接手机热点步骤 电脑怎么用usb线连手机热点
- 电脑能启动但是进不了桌面怎么办 电脑能正常启动但进不了桌面如何处理
- 电脑能投屏到电视上吗 电脑投屏到电视机方案
- 电脑能上网但是浏览器上不了网如何解决 有网但无法打开网页怎么办
电脑常见问题推荐
- 1 hotmail邮箱登录教程 怎么登录hotmail邮箱
- 2 qq邮箱最大可以发几个g qq邮箱可发送多大的文件
- 3 edge开机自动打开网页怎么回事?edge浏览器老是自动打开网页如何处理
- 4 百度网盘pc端怎么看共享文件 百度网盘电脑版如何查看共享文件
- 5 32位和64位的区别是什么 32位和64位系统的区别详解
- 6 秀米编辑器使用教程 秀米编辑器如何使用
- 7 wpsvba插件怎么安装 wps宏插件下载安装方法
- 8 windows进系统黑屏怎么办 windows系统黑屏一直进不了系统修复方法
- 9 设备管理器怎么打开 如何打开设备管理器
- 10 微信打字删除后面的字怎么取消 电脑微信打字会吃掉后面的字如何解决
