word表格中文字怎么上下居中 word表格中如何使文字上下居中
更新时间:2023-08-25 16:45:44作者:huige
在编辑word文档的过程中,除了输入文字,也会经常插入图片、表格等,然而有用户在操作的时候,想要让word表格中文字上下居中,但是却不懂从何下手,那么word表格中文字怎么上下居中呢?有想知道的用户们不妨就跟随小编来看看word表格中使文字上下居中的详细方法。
方法如下:
1、首先打开Word文档后,点击“插入”菜单中的“表格”并框选表格数,则可在Word中插入一个对应行列的表格。
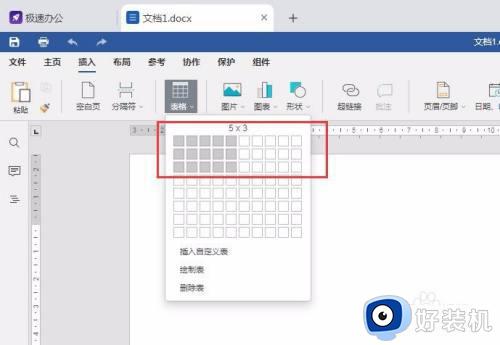
2、这时我们就可以直接在表格中输入文字内容了的,但发现输入的文字都是默认显示在单元格的左上角。
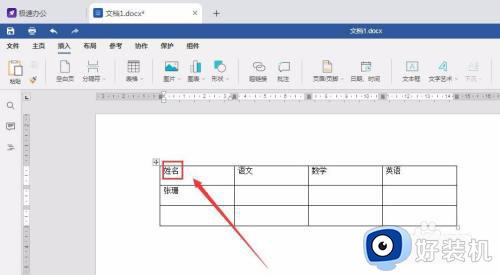
3、点击表格左上角的“十字光标”(或直接选中表格中的文字)后,选择上方工具栏中的“居中对齐”。
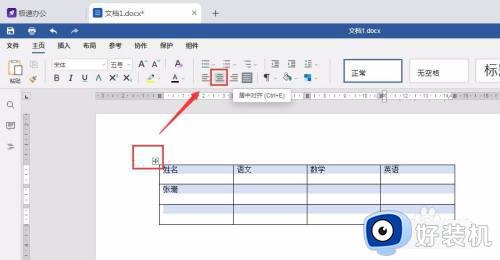
4、这时会发现文字虽然居中,但只是左右居中,我们只需要再次鼠标右击选择“单元格垂直对齐”中的“对齐中间”则可实现上下居中啦。
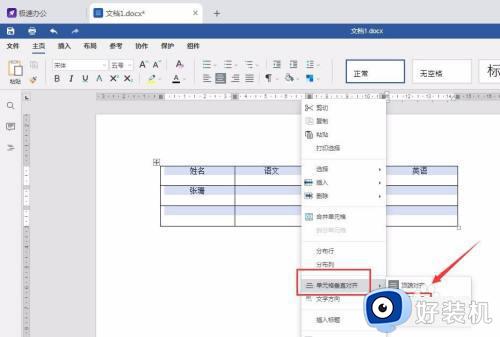
上面给大家介绍的就是word表格中如何使文字上下居中的详细内容,有需要的用户们可以参考上述方法步骤来进行设置,相信能帮助到大家。
word表格中文字怎么上下居中 word表格中如何使文字上下居中相关教程
- word表格字上下居中怎么做 word表格如何让字上下居中
- word只有一行字怎么上下居中 word让文字居中整个页面的方法
- word怎么让文字上下居中 如何让word中的文字上下居中
- wps表格怎么居中 wps表格怎么居中文字
- Word表格中文字不顶格怎么办 Word表格中文字对齐不顶格应该怎么处理
- word文档怎么做田字表格 如何用word制作田字格表格
- word表格文字被削一半怎么办 word表格文字显示不全,头被削了怎么解决
- word表格文字显示不全怎么办 word表格文字显示一半隐藏一半怎么解决
- word文档表格里的文字只显示一半如何处理
- word调整表格大小的方法在哪里 word里表格的大小怎么调整
- foxmail如何撤回邮件?撤回邮件foxmail的步骤
- 电脑能下载wifi万能钥匙吗 如何在电脑上装wifi万能钥匙
- 用usb让电脑连接手机热点步骤 电脑怎么用usb线连手机热点
- 电脑能启动但是进不了桌面怎么办 电脑能正常启动但进不了桌面如何处理
- 电脑能投屏到电视上吗 电脑投屏到电视机方案
- 电脑能上网但是浏览器上不了网如何解决 有网但无法打开网页怎么办
电脑常见问题推荐
- 1 hotmail邮箱登录教程 怎么登录hotmail邮箱
- 2 qq邮箱最大可以发几个g qq邮箱可发送多大的文件
- 3 edge开机自动打开网页怎么回事?edge浏览器老是自动打开网页如何处理
- 4 百度网盘pc端怎么看共享文件 百度网盘电脑版如何查看共享文件
- 5 32位和64位的区别是什么 32位和64位系统的区别详解
- 6 秀米编辑器使用教程 秀米编辑器如何使用
- 7 wpsvba插件怎么安装 wps宏插件下载安装方法
- 8 windows进系统黑屏怎么办 windows系统黑屏一直进不了系统修复方法
- 9 设备管理器怎么打开 如何打开设备管理器
- 10 微信打字删除后面的字怎么取消 电脑微信打字会吃掉后面的字如何解决
