win7怎么分屏双显示器 win7怎么分屏2个显示器一起用
许多用户出于学习工作需要会需要同时操作两台显示器,这样一来就要使用双显示器来分屏。有用户问小编win7怎么分屏双显示器,其实方法不难,连接好两台显示器,在显示设置里面设置一下即可,下面就来看看win7怎么分屏2个显示器一起用的方法。
具体操作步骤:
1、连接方式:电脑的显卡需要支持两个或者以上的显示接口,常用的显示接口有VGA、DVI、HDMI、DP等。如果电脑主板仅有一个显示接口,可以通过USB外置显卡的方式扩展。

2、连接方式比较简单,两个显示器的显示接口连接到显卡对应的接口即可。如果接口类型不匹配,可能需要转接线,比如HDMI转VGA、DP转HDMI等。连接方式如下图所示。

3、配置方式:在电脑桌面,右击鼠标,选择【屏幕分辨率】选项,在屏幕分辨率对话框,根据自己的需求设置。比如题主要求两个屏幕显示不同的内容,在【多显示器】选项卡中选择【扩展这些显示】,具体操作步骤如下图所示。
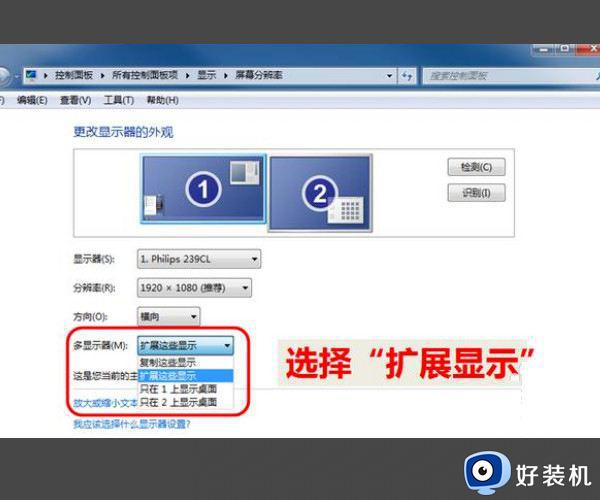
4、在切换显示模式时,可以采用快捷方式。【Win键+P】,如下图所示,可以实现两个屏幕工作模式的快速切换,经常用于笔记本电脑连接投影的情况。
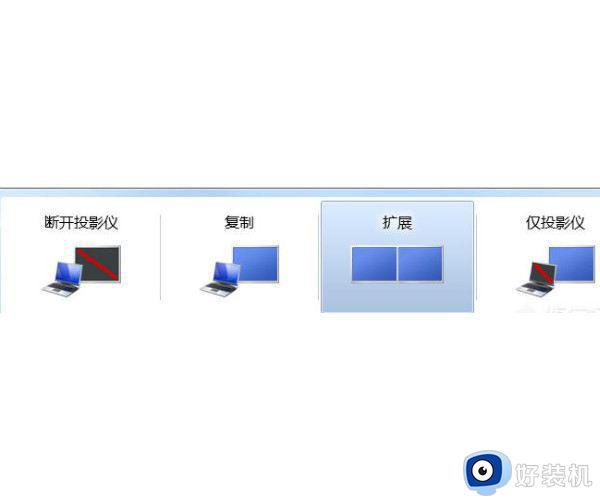
5、注意事项:实现双屏显示时,使用HDMI、DVI、DP等数字接口显示效果更好。
VGA接口采用了模拟方式,经过数模/模数转换导致信息丢失,显示效果比较差。要安装显卡驱动,默认的驱动可能无法迅案使用双屏显示功能。
如果电脑使用主板集成的显示接口,可能只有一个显示接口,可以使用USB外置显卡进行扩展。
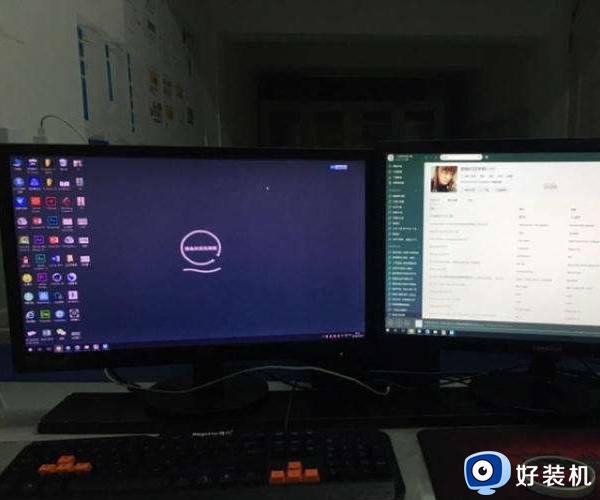
以上就是小编教大家的win7怎么分屏2个显示器一起用的操作方法,如果你需要同时使用两台显示器,就可以参考上面的教程来设置。
win7怎么分屏双显示器 win7怎么分屏2个显示器一起用相关教程
- win7显示器分屏方法 win7怎么分屏2个显示器
- win7电脑按什么键可以分屏 win7显示器分屏怎么设置
- win7单显示器分屏怎么设置 win7单显示器分屏显示设置方法
- win7双显示器怎么设置主副屏 win7双屏显示设置主副屏的步骤
- win7电脑分屏两个显示器设置方法 台式机win7怎么设置分屏两个显示器
- win7分屏两个显示器设置教程 win7如何分屏显示两个显示器
- win7双屏显示怎么设置 win7显示两个屏幕设置方法
- win7双屏显示器如何切换主副屏 win7双屏显示主屏副屏怎么设置
- win7电脑双屏显示主屏副屏怎么设置 win7双屏显示如何设置主副屏
- win7显示器显示不全怎么调整 win7桌面显示不全屏如何解决
- win7怎么看运行内存 win7如何查看电脑运行内存
- win7怎么看系统版本 win7系统查看系统版本信息的方法
- win7怎么看gpu占用率 win7如何查看电脑CPU占用
- win7怎么开启屏幕键盘 win7如何启动屏幕键盘
- win7怎么开启无线网络功能 win7系统如何打开无线功能
- win7电脑找不到wifi网络连接解决方法 win7电脑找不到自己家的wifi怎么办
win7教程推荐
- 1 win7电脑如何查看cpu占用率 win7看cpu占用率的方法
- 2 win7卡在清理请勿关闭计算机怎么办 win7显示清理请勿关闭计算机解决方法
- 3 win7怎么看隐藏的文件?win7如何查看隐藏文件
- 4 win7插上无线网卡但找不到无线网络连接怎么解决
- 5 win7电脑连不上无线网怎么办 win7电脑连接不了无线网处理方法
- 6 win7怎么破解电脑开机密码呢?如何破解win7开机密码
- 7 win7动画效果关闭设置教程 win7如何关闭动画效果显示
- 8 win7怎么让耳机和音响都有声音 win7电脑耳机和音响一起响怎么弄
- 9 win7电脑屏幕四周有黑边框怎么办 win7电脑屏幕显示不全怎么调节
- 10 win7怎么设开机密码?win7设置开机密码的步骤
