win10怎么给软件添加桌面快捷图标 win10如何在桌面添加程序的快捷方式图标
作为最主流的操作系统,win10纯净版为用户提供了更加便捷的操作体验,其中之一便是在桌面上添加程序的快捷方式,方便用户快速访问常用应用程序。许多小伙伴还不懂win10怎么给软件添加桌面快捷图标,在本文中,我们将为大家介绍win10如何在桌面添加程序的快捷方式图标的方法。
方法一、通过拖放在桌面创建链接
1、打开Win10开始菜单,点击“所有应用”找到想要在Microsoft Office程序组,然后按鼠标左侧拖动其中的Microsoft Office Word 2003到桌面上,就会显示“在桌面创建链接”的提示。如图:
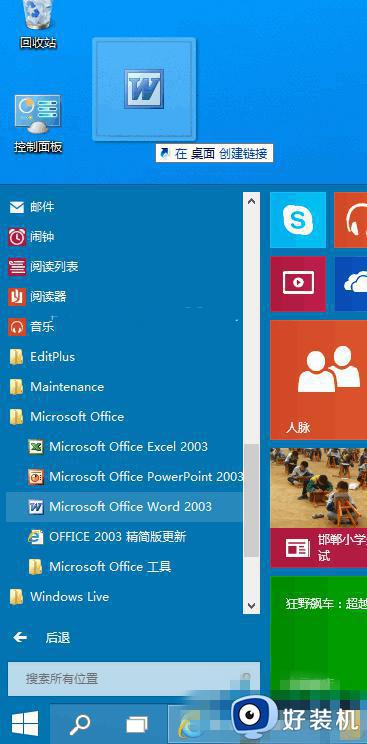
2、松开鼠标左键,即可在桌面上创建Microsoft Office Word 2003的快捷方式。如图:

3、按照同样的方法可以把Win10开始菜单中的任意应用程序拖放到桌面上创建链接,包括Windows应用商店的Metro应用。
方法二、传统的“发送到桌面快捷方式”
1、在Win10开始菜单里的Microsoft Office Word 2003上点击右键,选择“打开文件位置”。如图:
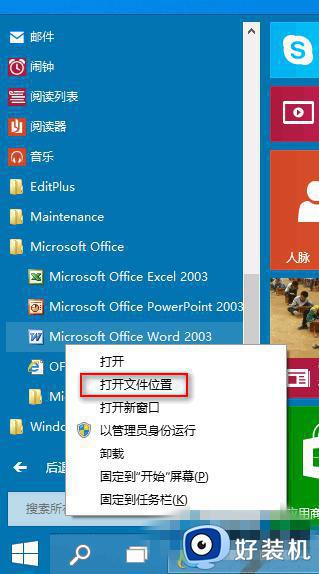
2、就会打开Win10开始菜单文件夹下的Microsoft Office程序组文件夹。如图:
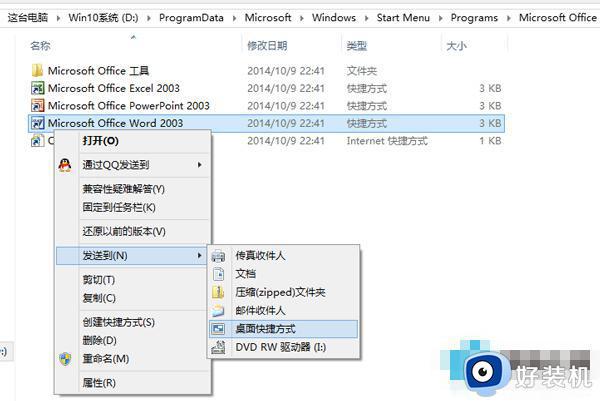
3、在Microsoft Office Word 2003上点击右键,选择“发送到 – 桌面快捷方式”即可在Win10桌面上创建Microsoft Office Word 2003的快捷方式图标。如图:
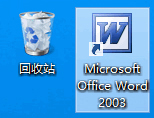
二者区别:
我们现在把这两种在Win10桌面创建应用程序快捷方式的方法比较一下,你会发现还是有区别的。
区别一:
最直观的就是应用程序图标的不同。如图:
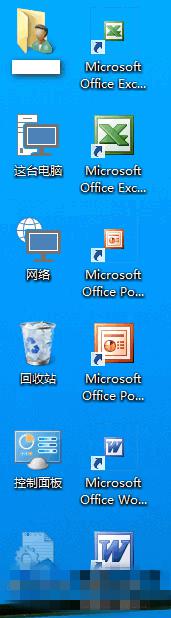
“在桌面创建链接”生成的快捷方式图标较小,并且名称上带有“快捷方式”字样;而“发送到桌面快捷方式”生成的快捷方式图标则较大,并且名称不含“快捷方式”字样。
区别二:
“在桌面创建链接”生成的应用程序快捷方式图标,在图标上点击右键,弹出的菜单中会有“卸载”选项,点击即可卸载应用程序。如图:
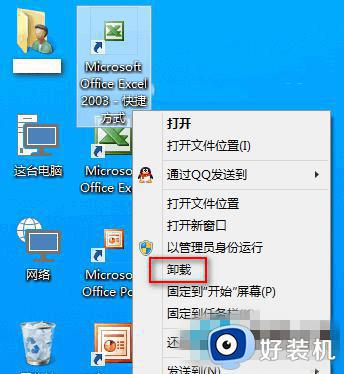
而“发送到桌面快捷方式”生成的应用程序快捷方式的右键菜单则没有“卸载”选项。
以上就是win10如何在桌面添加程序的快捷方式图文教程的全部内容,还有不清楚的用户就可以参考一下小编的步骤进行操作,希望能够对大家有所帮助。
win10怎么给软件添加桌面快捷图标 win10如何在桌面添加程序的快捷方式图标相关教程
- 电脑桌面怎么添加微信图标win10 win10怎么把微信图标放在桌面
- win10此电脑快捷方式怎么添加到桌面 win10此电脑的快捷键怎么弄出来
- win10桌面添加我的电脑快捷方式 win10我的电脑添加到桌面快捷键是什么
- win10 增加桌面图标的步骤 windows10怎么添加桌面图标
- win10系统怎么快速添加图标 快速给win10系统添加图标的方法
- win10如何去掉桌面图标的箭头 win10快捷方式小箭头去除方法
- win10桌面快捷方式有盾牌怎么取消 win10快捷图标有盾牌如何去除
- win10禁止软件添加快捷方式的方法 win10怎么禁止软件生成快捷方式
- 如何在Win10创建网站快捷方式 Win10创建网站快捷方式的图文教程
- 怎么关闭win10快捷方式右下角的盾牌 win10如何去掉快捷方式上的小盾牌
- win10进入不了桌面怎么办 win10电脑开机后进不了系统解决方法
- win10管理员名称改不了怎么回事 win10改不了管理员名字如何处理
- win10键盘shift锁定如何解锁 win10 shift被锁定了的解决教程
- 电脑没有睡眠选项的原因是什么 电脑忽然没有了睡眠如何解决
- win10云内容搜索如何关闭 win10云搜索怎么关
- win10把此电脑图标放到桌面设置方法 win10如何把此电脑图标放到桌面
win10教程推荐
- 1 彻底关闭win10病毒和威胁防护的步骤 win10如何关闭病毒和威胁防护
- 2 win10进入桌面后鼠标一直转圈怎么回事 win10进桌面一直转圈怎么解决
- 3 win10桌面快捷图标出现白纸怎么回事 win10桌面快捷方式图标变成白板如何处理
- 4 win10计算器打不开怎么办 如何解决win10系统无法打开计算器
- 5 win10共享文件夹怎么在另一个电脑查看 win10共享文件夹另外一台电脑如何找到
- 6 win10关闭每次打开应用的通知设置方法 如何关闭win10每次点开软件都提醒
- 7 win10实时保护关不掉怎么办 win10实时保护关闭不了如何解决
- 8 win10把硬盘识别成移动硬盘怎么办 win10硬盘变成可移动设备处理方法
- 9 win10电脑拷贝记录怎么查 win10如何查看拷贝记录
- 10 win10需要新应用打开此ms-gaming怎么办?win10提示“需要新应用打开此ms-gamingoverlay”如何解决
