如何解决win10文件管理器假死无响应 win10文件管理器假死无响应的解决方法
更新时间:2023-08-17 14:40:00作者:mei
电脑升级win10系统总遇到一些BUG问题,例如文件管理器假死无响应,文件管理器可以帮助用户存储和查找文件,同时还支持多种文件格式的预览。一旦文件管理器发生假死无响应,那么会影响系统正常运行,接下去小编和大家分享具体解决方法。
推荐:win10纯净版系统
1.首先我们双击进入到我的电脑,菜单栏中点击“查看”按钮。
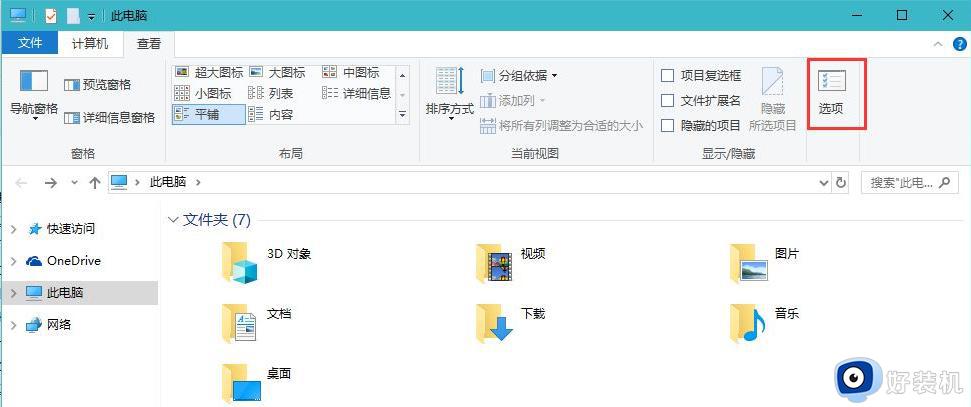
2.然后我们在文件夹选项中,切换到查看,在高级设置中,找到“始终显示图标,从不显示缩略图”选项,勾选它。
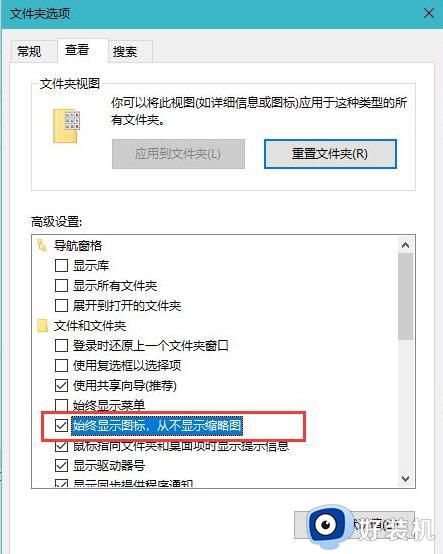
3.我们按win+i键进入到windows设置,点击”更新和安全“选项。
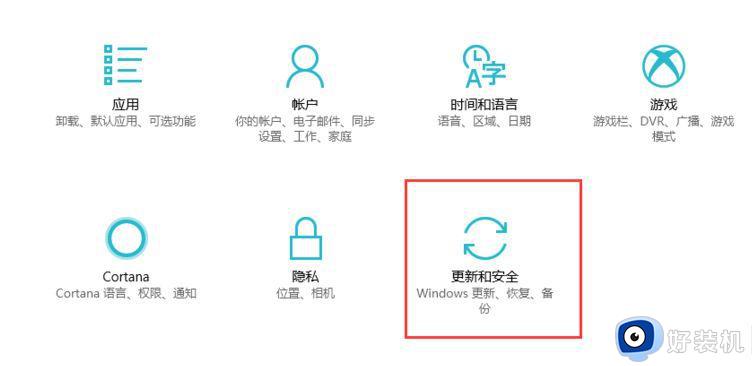
4.可以添加Windows Defender扫描排除项,把出现假死问题的文件夹添加到排除列表中。这样Windows Defender就不会再扫描该文件夹了。
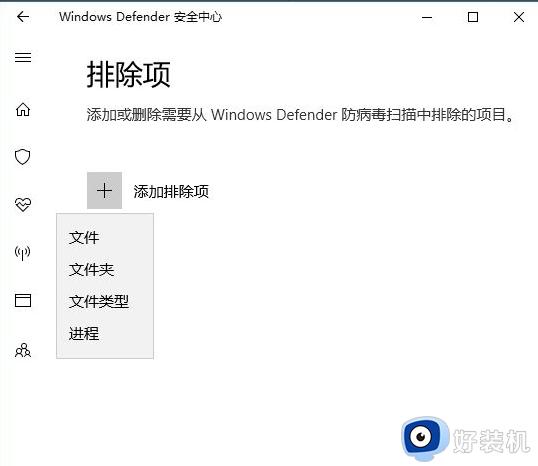
5.接着我们在出现假死问题的文件夹上点击右键选择”属性“选项,在常规选项卡中点选“高级”。
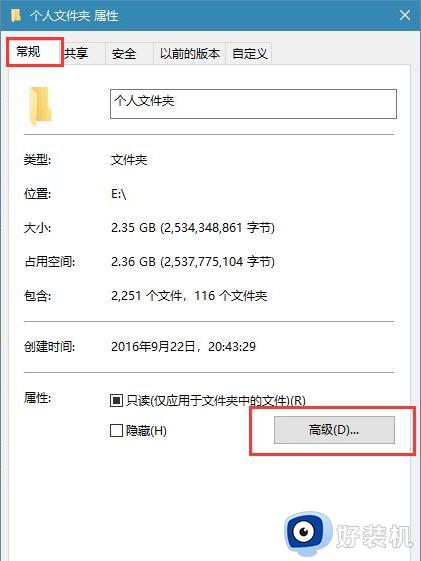
6.我们在页面中,取消勾选“除了文件属性外,还允许索引此此文件夹中文件的内容”选项。
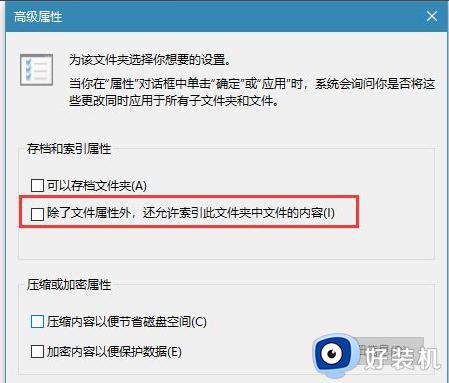
7.最后我们同样在驱动器属性窗口中,在常规选项卡取消勾选“除了文件属性外。还允许索引此此文件夹中文件的内容”问题就解决啦。
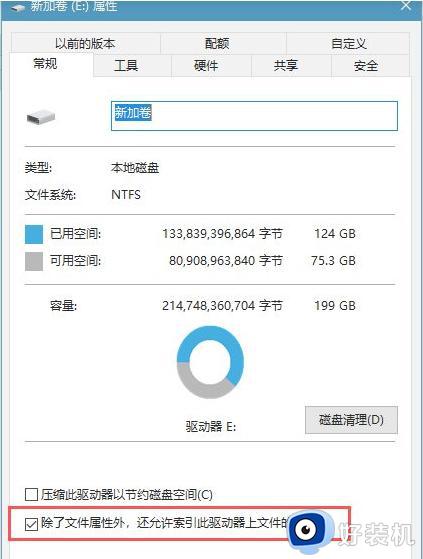
文件管理器是Win10系统中一个很重要的工具,它方便我们查看和管理计算机中的文件,遇上无响应的情况,及时参考教程解决吧。
如何解决win10文件管理器假死无响应 win10文件管理器假死无响应的解决方法相关教程
- win10资源管理器频繁假死怎么回事 win10资源管理器频繁假死三种解决方法
- win10死机任务管理器打不开怎么办 win10电脑假死任务管理器打不开如何解决
- win10假死打不开任务管理器怎么回事 win10电脑假死无法打开任务管理器如何解决
- win10资源管理器卡死怎么办 win10资源管理器卡死的解决方法
- win10如何解决文件夹假死问题 win10文件夹出现假死的解决方法
- win10系统IE浏览器假死怎么办 win10IE浏览器假死如何解决
- win10假死真正解决办法?如何解决win10假死现象
- win10 右键 重命名 docx提示windows 资源管理器无响应怎么办
- win10ie浏览器假死怎么办 win10ie浏览器假死的解决方法
- windows10资源管理器老是卡的解决方法 win10如何修复资源管理器卡死的问题
- win10Wsappx进程占系统资源怎么解决 win10Wsappx进程占系统资源的解决方法
- win10开机很慢黑屏很久怎么办 win10开机黑屏时间长解决办法
- win10开机后一直闪屏刷新怎么回事?win10开机桌面无限刷新闪屏的修复方法
- win10开机后下面的状态栏假死怎么办 win10开机后底部任务栏假死没反应如何解决
- win10开机很久才进入桌面怎么回事 win10开机转很久才进到桌面如何处理
- win10开机过一会才有网络怎么办 为什么开机一段时间后才有网络连接win10
win10教程推荐
- 1 win10开机后一直闪屏刷新怎么回事?win10开机桌面无限刷新闪屏的修复方法
- 2 win10打开此电脑提示找不到应用程序怎么解决
- 3 win10开机不自动连wifi怎么办 win10开机不会自动连接wifi的解决教程
- 4 win10电脑鼠标卡顿1秒又正常怎么办 win10鼠标间歇性卡顿一两秒修复方法
- 5 win10安装软件弹出提示怎么关 win10安装软件弹出的那个对话框如何关掉
- 6 win10一键休眠快捷键是什么 win10电脑怎么一键按休眠模式
- 7 win10防火墙需要使用新应用以打开如何解决
- 8 win10win键被锁了怎么回事 win10的win键被锁定如何解决
- 9 win10卡住点鼠标有嘟嘟声怎么办?win10电脑鼠标点击发出嘟嘟的声音如何解决
- 10 win10插上外置光驱没反应怎么办 win10外置光驱没有反应处理方法
