电脑Win11系统怎样共享文件夹 共享win11电脑文件夹的设置方法
电脑共享文件是一种很常见的操作,适用于企业和人多的公司团队,让大家都能快速获取文件夹内所有的资源,好处是显而易见的。升级win11系统之后要怎样共享文件夹?很多用户还不知道,为此,下面来述说win11电脑共享文件夹的设置方法。
具体方法如下:
1、为了安全我们最好设置一个专门的共享账号,首先我们在桌面上右键点击“此电脑”打开“设置”菜单;
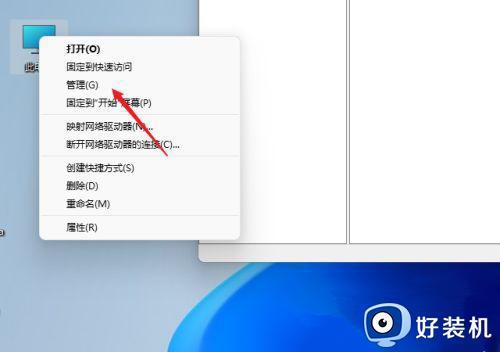
2、接着开启计算机管理窗口,打开“系统工具”-“本地用户和组”-“用户”,在用户上右键点击打开“新用户”;
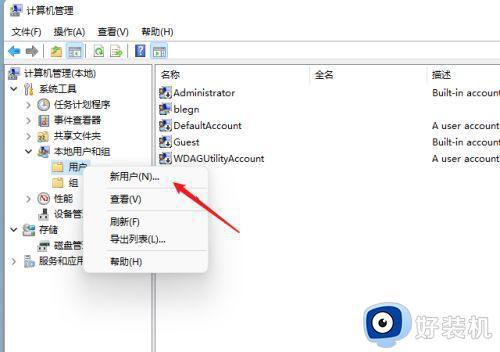
3、打开创建新用户窗口,自己设置一个用户名与密码,把“用户下次登录时须更改密码”给取消;
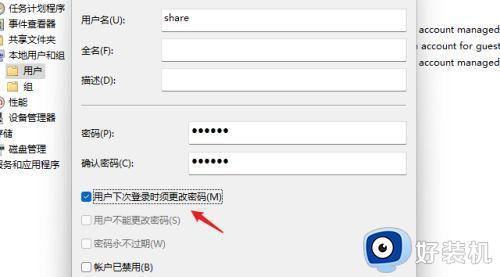
4、右击选择需要共享的文件夹,打开“属性”窗口,进入“共享”选项卡;
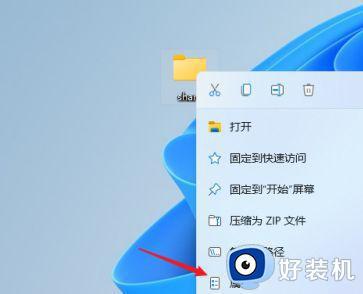
5、接着选择【高级共享】选项,打开共享设置窗口。勾选“共享此文件夹”,可以自定义修改一下共享名或者使用默认参数;
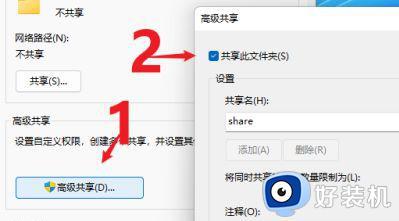
6、接着点击【权限】选项,进入权限设置窗口,再点击【添加】按钮,把上面创建的用户share添加进去;
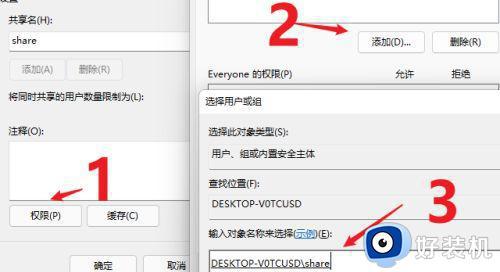
7、添加结束后,再为共享的用户分配权限,是更改或是只读,根据实际情况来设定即可;
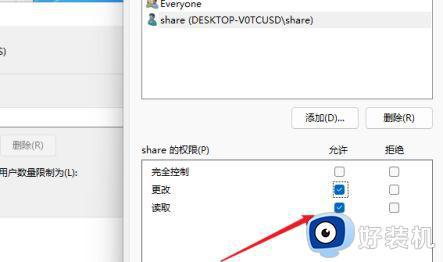
8、接着进入“安全”选项页面,点击【编辑】按钮,同样的方法把共享用户添加进来并分配合适的权限;
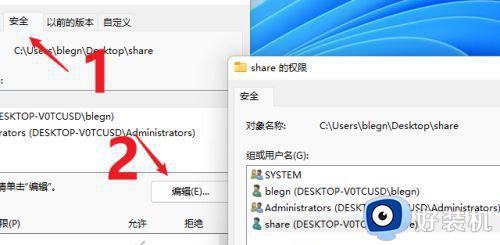
9、下一步打开“本地组策略编辑器”展开“计算机配置”-“安全设置”-“本地策略”-“用户权限分配”中找到“从网络访问此计算机”;
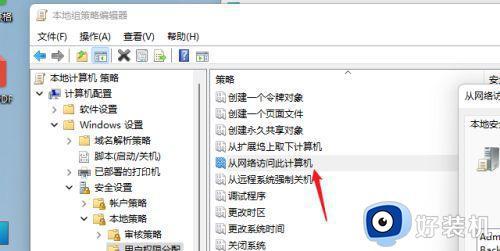
10、打开后将共享用户给添加进来,这样其余用户才用权限可以进行网络共享访问此计算机;
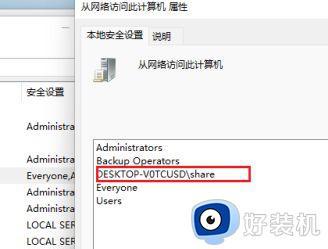
11、这时别的电脑就可以通过网络来访问看到共享文件夹内的信息了。
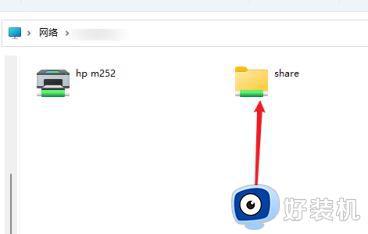
日常工作中有很多东西就需要共享,比如文件资料、图片等等,以上是win11系统共享文件夹的操作步骤,希望大家可以掌握学习。
电脑Win11系统怎样共享文件夹 共享win11电脑文件夹的设置方法相关教程
- win11无法访问共享文件夹怎么办 无法访问win11的共享文件夹解决方法
- win11怎么取消文件夹共享 win11关闭共享文件夹方法
- windows11设置共享文件夹的方法 win11如何设置共享文件夹
- win11如何建立共享文件夹 win11共享文件夹设置访问权限教程
- Win11共享文件夹需要用户名和密码怎么回事 win11系统共享文件夹需要账号和密码如何修复
- Win11无法访问共享文件怎么回事 win11共享文件夹不能访问如何修复
- Win11怎样关闭共享文件夹 win11关闭共享文件夹图文教程
- win11怎么共享文件夹 windows11共享文件的步骤
- win11访问共享文件的方法 win11怎么打开共享文件夹
- win11共享文件夹打不开怎么回事 windows11系统打不开共享文件夹如何解决
- win11字体库在哪里 windows11字体文件在哪
- win11桌面假死无响应如何处理 windows11桌面假死怎么回事
- windows11桌面添加日历怎么设置?win11如何将日历添加到电脑桌面上去
- windows11桌面小组件关闭方法 win11小组件怎么关闭
- windows11桌面小组件加载不出来怎么回事 win11小组件加载不了如何处理
- 为什么win11删除美式键盘后还在 win11删除美式键盘后还在的解决方法
win11教程推荐
- 1 win11字体库在哪里 windows11字体文件在哪
- 2 windows11桌面添加日历怎么设置?win11如何将日历添加到电脑桌面上去
- 3 win11怎么设置亮度自动调节 win11自动亮度开关在哪里
- 4 win11怎么一直显示更多选项菜单 win11右键菜单显示更多选项设置方法
- 5 win11任务栏图标全部显示的方法 win11任务栏怎么显示全部图标
- 6 win11病毒和威胁防护打不开怎么回事 win11病毒和威胁防护开不了如何解决
- 7 win11找不到支持windowshello人脸的摄像头怎么解决
- 8 windows11怎么退出微软账户 win11如何退出Microsoft账户
- 9 win11自带输入法怎么打特殊符号 win11微软输入法的特殊符号在哪里
- 10 win11自动禁用输入法怎么办 win11已禁用输入法解决方法
