win11怎么共享文件夹 windows11共享文件的步骤
更新时间:2022-07-29 14:09:37作者:huige
如果想要多人方便访问某个文件夹的时候,可以创建局域网然后将文件夹进行共享,不过需要进行一些设置,很多win11系统用户并不不知道怎么共享文件夹,为此,本文这就教大家windows11共享文件的步骤 ,有需要的可以跟着一起来学习。
具体操作如下:
1、首先,按键盘上的【 Win + X 】组合键,或右键点击任务栏上的【Windows开始徽标】,在打开的右键菜单项中,选择【运行】;
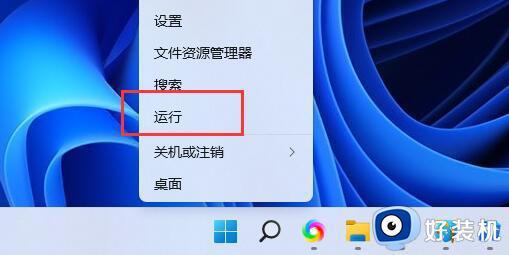
2、打开运行,然后输入【shrpubw】命令,按【确定或回车】;
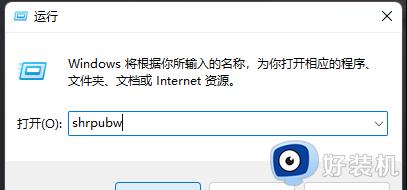
3、创建共享文件夹向导窗口,点击【下一页】;
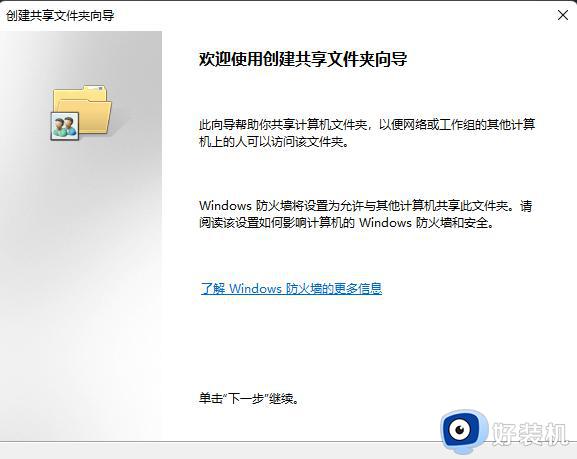
4、点击浏览,选择需要共享的【文件夹路径】,点击【下一页】;
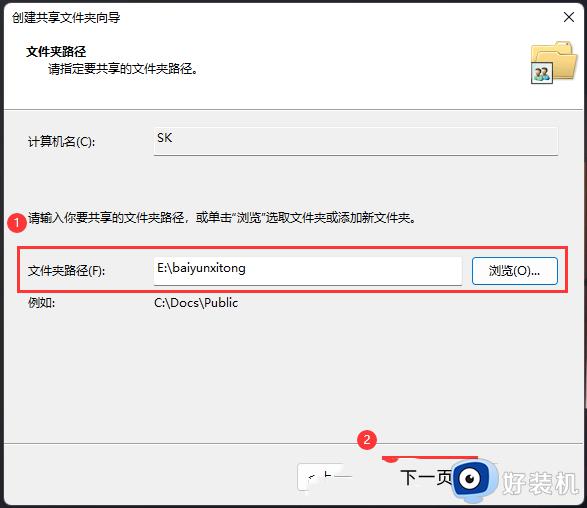
5、输入【共享名和描述】,点击【下一页】;
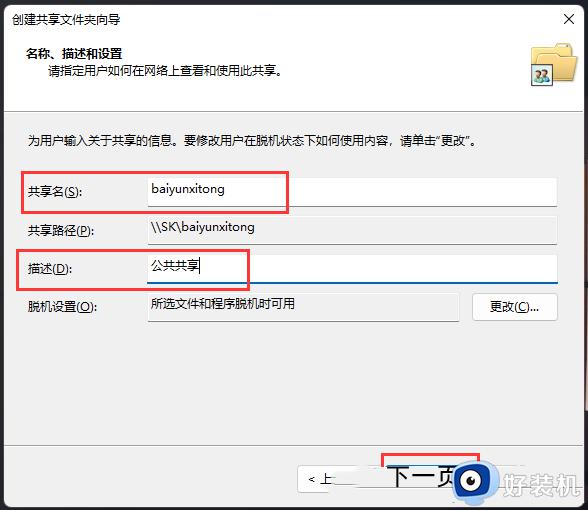
6、共享文件夹的权限,权限让你能够控制可以查看文件夹的人员和他们的访问级别;
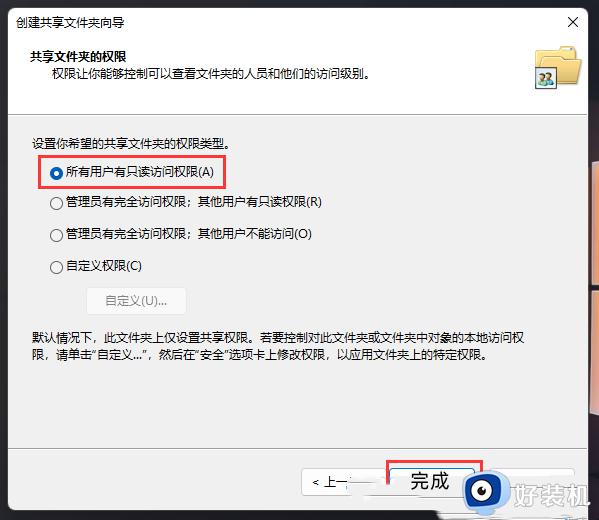
7、查看并确认共享文件夹信息,没问题就点【完成】。
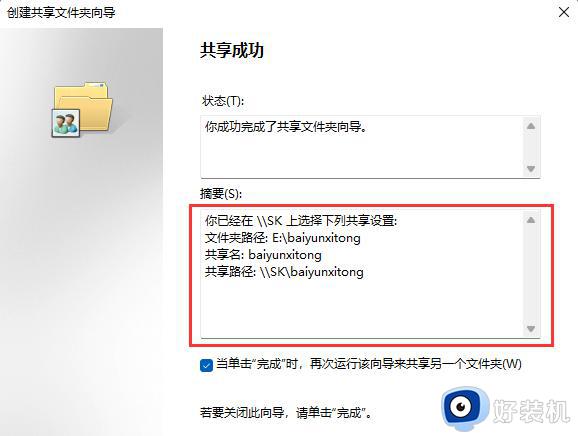
上述便是win11怎么共享文件夹的详细内容,方法还是蛮简单的,这样就可以减少资源传递的时间从而提高工作效率了。
win11怎么共享文件夹 windows11共享文件的步骤 相关教程
- windows11设置共享文件夹的方法 win11如何设置共享文件夹
- win11如何建立共享文件夹 win11共享文件夹设置访问权限教程
- win11共享文件夹打不开怎么回事 windows11系统打不开共享文件夹如何解决
- win11无法访问共享文件夹怎么办 无法访问win11的共享文件夹解决方法
- windows11无法访问共享文件夹怎么办 windows11共享文件不能访问解决方法
- win11怎么取消文件夹共享 win11关闭共享文件夹方法
- Win11共享文件夹需要用户名和密码怎么回事 win11系统共享文件夹需要账号和密码如何修复
- Win11无法访问共享文件怎么回事 win11共享文件夹不能访问如何修复
- 电脑Win11系统怎样共享文件夹 共享win11电脑文件夹的设置方法
- win11访问共享文件的方法 win11怎么打开共享文件夹
- win11管理员权限在哪打开 win11管理员权限的获得方法
- windows11怎么设置成win10界面 win11改成win10界面的方法
- windows11怎么设置密码锁屏 win11锁屏后需要输入密码如何设置
- windows11怎么删除用户 windows11如何删除账户
- windows11怎么删除应用程序?win11如何删除软件
- windows11怎么强制删除文件 windows11如何强制删除文件
win11教程推荐
- 1 win11自动禁用输入法怎么办 win11已禁用输入法解决方法
- 2 win11自动开关机在哪里设置 win11计算机定时开关机设置方法
- 3 win11怎么隐藏输入法状态栏 win11如何隐藏输入法图标
- 4 windows11怎么改中文 windows11如何设置中文
- 5 win11重置未进行任何更改怎么办 win11重置提示未进行任何更改解决方法
- 6 win11桌面改win10风格设置方法 win11布局怎么改成win10风格
- 7 win11怎么跳过添加微软账户 win11新系统如何跳过添加账户
- 8 windows11许可证即将过期怎么激活 win11你的Windows许可证即将过期如何解决
- 9 win11怎么设置息屏不断网 win11电脑休眠如何不关掉网络
- 10 win11装安卓子系统详细教程 win11安卓子系统怎么安装
