win10 专业版设置ftp步骤 win10专业版如何设置ftp
更新时间:2022-04-13 14:38:02作者:huige
ftp是一种客户端的服务器协议,可以上传下载文件还能调试,但是要正常使用ftp的话就需要进行设置,不过很多win10专业版系统用户不清楚如何设置ftp,其实方法不会难,感兴趣的可以跟着一起来看看win10 专业版设置ftp步骤。
具体解决方法如下:
1、首先进入控制面板,点击“程序”。
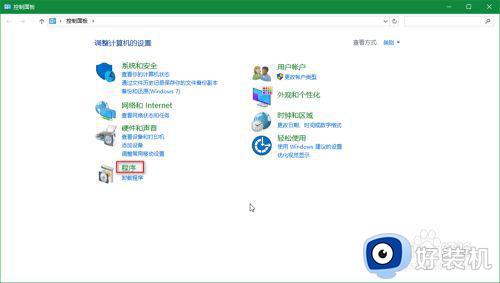
2、点击“启用或关闭windows功能”。
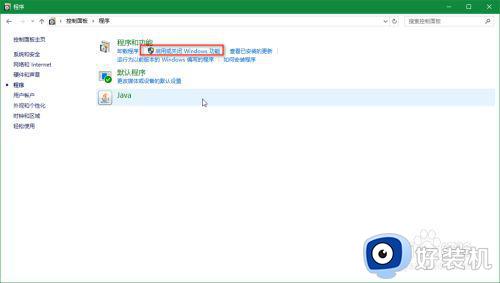
3、如图勾选IIS服务进行服务的启用。
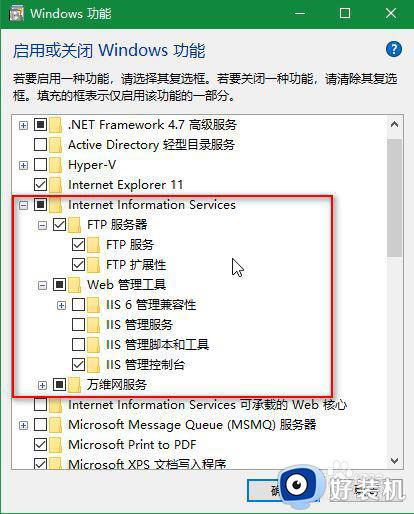
4、创建本地FTP目录。
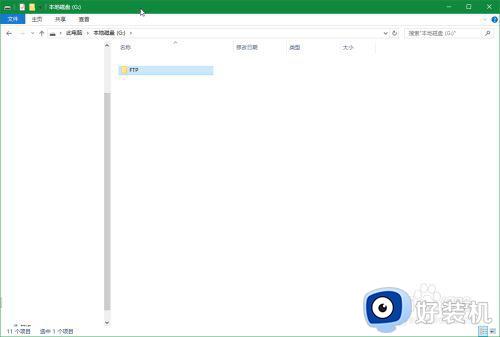
5、查询本地IP。
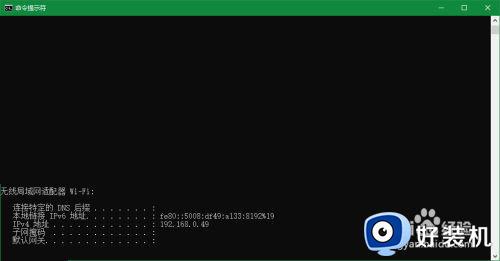
6、搜索输入IIS,打开IS管理器。
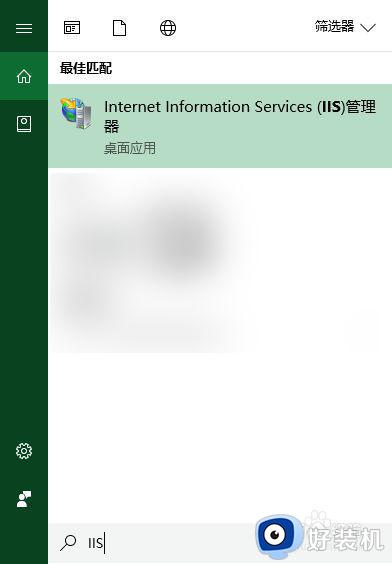
7、右键“网络”,选择“添加FTP站点”。
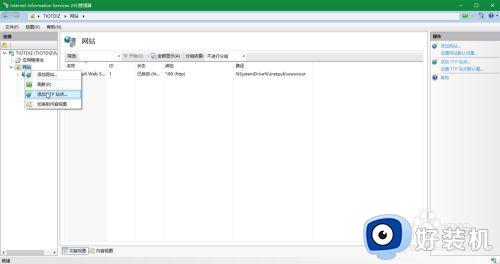
8、设置名称和本地目录。
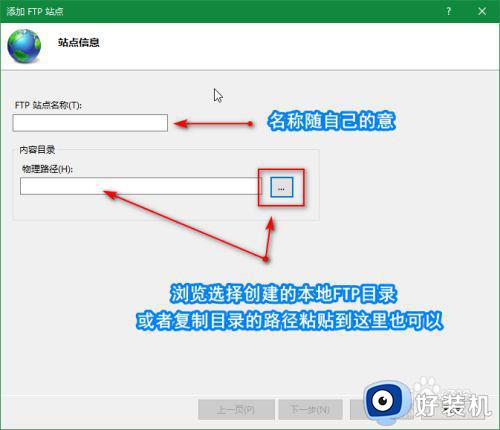
9、IP和SSL的设置。IP是上述步骤中获取的IP。
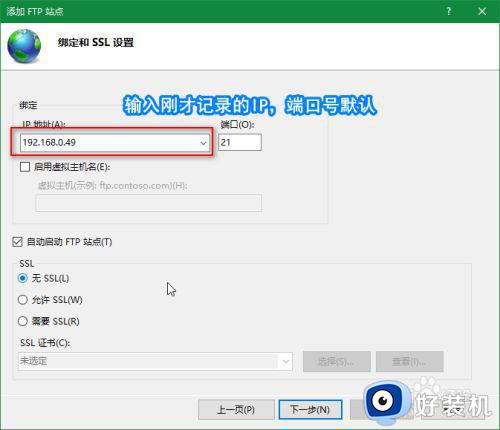
10、身份验证和授权信息根据自己需要进行设置。
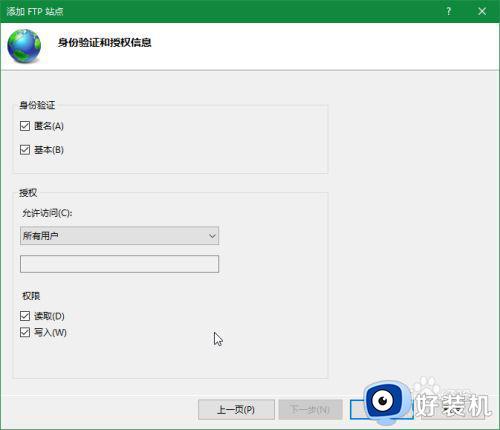
11、本地访问,在浏览器输入ftp://[ip]进行测试。如图,可以进行访问。
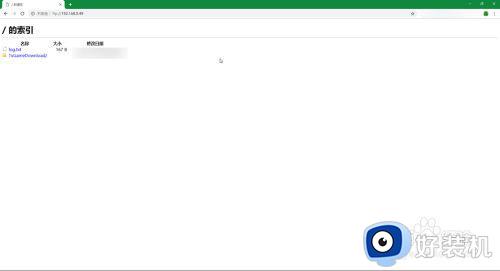
12、远程端访问测试。同样在浏览器输入ftp://[ip]。
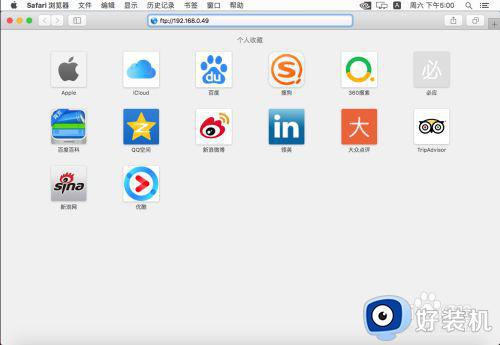
13、允许“访达”访问。
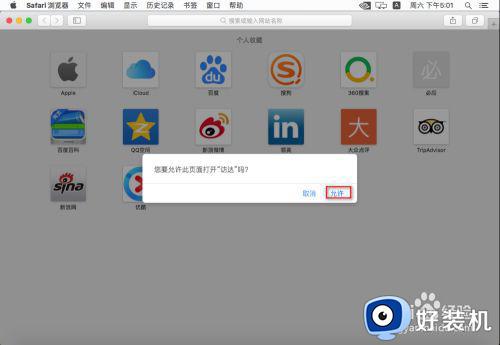
14、客人模式访问的话不需要账户和密码,可以查看不能做修改。
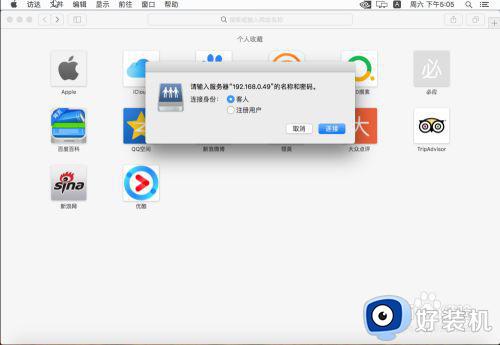
15、注册用户访问需要输入设置FTP服务器的电脑的账号和密码才能访问。权限与之前设置一致。
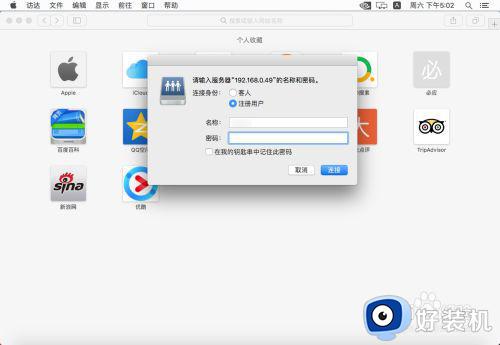
以上给大家讲解的便是win10专业版如何设置ftp的详细内容,有相同需要的用户们可以参考上面的方法来进行设置吧,更多精彩内容欢迎继续关注本站!
win10 专业版设置ftp步骤 win10专业版如何设置ftp相关教程
- win10 怎么配置ftp服务器 win10设置ftp服务器的步骤
- win10专业版如何恢复出厂设置 win10专业版重置方法
- Win10如何搭建FTP服务器 Win10搭建FTP服务器步骤
- WIN10家庭版升级专业版的步骤 win10家庭版怎么升级为win10专业版
- win10专业版右下角显示农历的步骤 win10专业版右下角日历如何显示农历
- 家长控制win10怎么设置 win10如何设置家长控制
- win10专业版怎么激活破解 win10专业版破解激活步骤
- win10专业版无法更换语言的解决方法 win10专业版语言无法更改怎么办
- win10 专业版没有nvdia控制面板怎么办 win10专业版未发现nvdia控制面板如何处理
- win10家庭版升级专业版如何操作 win10家庭版升级专业版的设置方法
- win10查看别人共享文件夹的步骤 win10怎么查看别人的共享文件夹
- win10不能更新系统怎么办 win10电脑不能更新系统修复方法
- win10不能开热点怎么办 win10系统无法打开热点如何解决
- win10怎样创建快捷方式清空剪切板 win10创建快捷方式清空剪切板的方法
- win10局域网看不到win7电脑怎么回事 win10看不见win7共享的电脑如何解决
- win10局域网看不到其他电脑,别人能看到我的解决教程
win10教程推荐
- 1 win10不能更新系统怎么办 win10电脑不能更新系统修复方法
- 2 win10不支持显卡驱动怎么办 win10显卡不能安装驱动安装处理方法
- 3 win10右下角天气怎么关 win10删除电脑右下角天气显示的方法
- 4 win10删除文件需要管理员权限怎么办 win10删掉文件需要管理员权限处理方法
- 5 彻底关闭win10病毒和威胁防护的步骤 win10如何关闭病毒和威胁防护
- 6 win10进入桌面后鼠标一直转圈怎么回事 win10进桌面一直转圈怎么解决
- 7 win10桌面快捷图标出现白纸怎么回事 win10桌面快捷方式图标变成白板如何处理
- 8 win10计算器打不开怎么办 如何解决win10系统无法打开计算器
- 9 win10共享文件夹怎么在另一个电脑查看 win10共享文件夹另外一台电脑如何找到
- 10 win10关闭每次打开应用的通知设置方法 如何关闭win10每次点开软件都提醒
