win10 怎么配置ftp服务器 win10设置ftp服务器的步骤
ftp服务器大家应该很常见吧,这个是互联网上提供文件存储和访问服务的计算机,可以在上面下载或上传文件等,不过如果要在电脑中使用ftp服务器的话是需要进行一些配置设置的,只是很多win10系统用户并不知道要从何下手, 针对这个问题,本文这就教大家win10设置ftp服务器的步骤。
具体方法如下:
1.首先在开始屏幕中打开“搜索”,输入“控制面板”,并打开。
2.在控制面板窗口中,找到“程序”,点击。
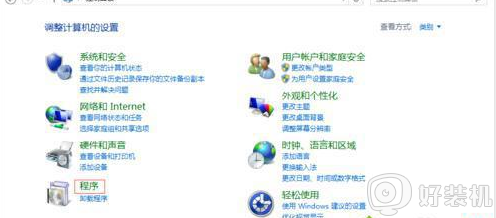
3.在打开的“程序”窗口中,找到“启用或关闭windows功能”,点击打开,如下图所示:
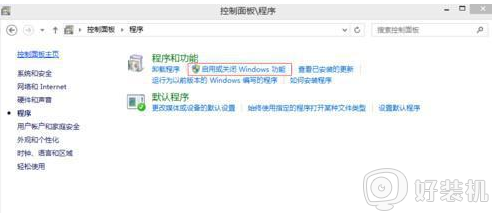
4.在“windows功能”中找到“Internet信息服务”,并选中“FTP服务”、“FTP扩展性”和“IIS管理控制台”前的复选框。点击“确定”。
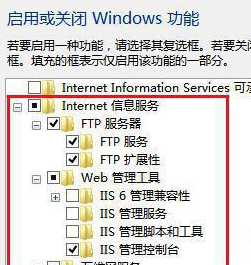
5.系统自动配置成功后,在开始屏幕的搜索中输入“IIS”,然后点击打开“IIS管理器”。
6.打开“IIS管理器”后,在左栏的“网站”上点击右键,打开“添加FTP站点”。
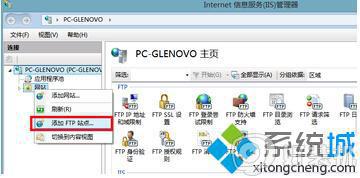
7.然后按照提示填写站点信息。
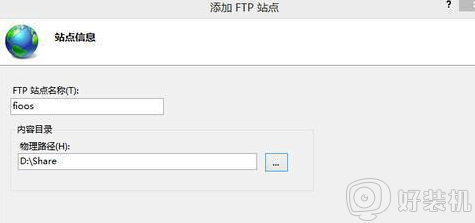
8.点击“下一步”,按照下图提示。设置“绑定和SSL设置”,在“IP地址”处,可以用内网IP也可以用外网IP,访客自然也就根据你的IP设定来决定。
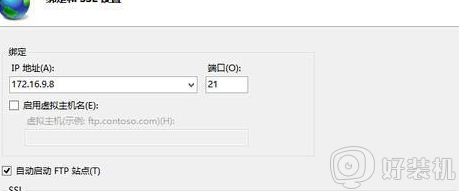
9.点击“下一步”,设置“身份验证和授权信息”。
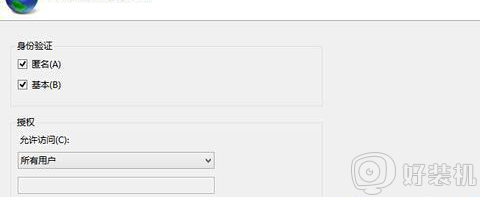
10.设置完以后,点击“完成”,即可在左栏“网站”下看到“多了一个你设置的FTP站点”。
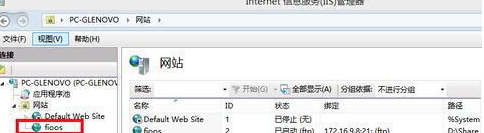
11.然后在浏览器地址栏中输入“ftp://填写的IP”测试一下。
注意:在启动你的FTP服务器时建议关闭防火墙。
关于win10 怎么配置ftp服务器的详细内容就给大家讲解到这边了,如果你也有需要的话,可以学习上面的方法来进行操作吧。
win10 怎么配置ftp服务器 win10设置ftp服务器的步骤相关教程
- win10ftp服务器怎么搭建 windows10配置ftp服务器的操作教程
- Win10如何搭建FTP服务器 Win10搭建FTP服务器步骤
- win10 专业版设置ftp步骤 win10专业版如何设置ftp
- win10ftp服务器无法被访问怎么回事 win10访问ftp服务器不成功的解决方法
- win10配置web服务设置的方法 win10如何配置web
- win10怎样关闭wmi服务器 win10电脑关闭wmi服务器的方法
- win10代理服务器设置在哪里 win10代理服务器怎么设置
- win10 ntp服务器搭建图文步骤 win10电脑如何搭建ntp服务器
- win10怎样配置SQL Server 2008服务器 win10配置SQL Server 2008服务器的方法
- win10打印服务器属性在哪里 win10在哪儿找到打印机属性对话框
- 彻底关闭win10病毒和威胁防护的步骤 win10如何关闭病毒和威胁防护
- win10笔记本电脑触摸板失灵怎么回事 win10笔记本电脑触摸板失灵的解决方法
- win10电池图标不显示如何解决 win10电池图标不显示的解决方法
- win10更新卡住不动怎么回事 win10更新卡住不动的解决方法
- win10提示USB端口上的电涌如何关闭 win10提示USB端口上的电涌的解决方法
- win10禁用hdmi音频输出的方法 win10如何禁用hdmi音频
win10教程推荐
- 1 彻底关闭win10病毒和威胁防护的步骤 win10如何关闭病毒和威胁防护
- 2 win10进入桌面后鼠标一直转圈怎么回事 win10进桌面一直转圈怎么解决
- 3 win10桌面快捷图标出现白纸怎么回事 win10桌面快捷方式图标变成白板如何处理
- 4 win10计算器打不开怎么办 如何解决win10系统无法打开计算器
- 5 win10共享文件夹怎么在另一个电脑查看 win10共享文件夹另外一台电脑如何找到
- 6 win10关闭每次打开应用的通知设置方法 如何关闭win10每次点开软件都提醒
- 7 win10实时保护关不掉怎么办 win10实时保护关闭不了如何解决
- 8 win10把硬盘识别成移动硬盘怎么办 win10硬盘变成可移动设备处理方法
- 9 win10电脑拷贝记录怎么查 win10如何查看拷贝记录
- 10 win10需要新应用打开此ms-gaming怎么办?win10提示“需要新应用打开此ms-gamingoverlay”如何解决
