WIN10家庭版升级专业版的步骤 win10家庭版怎么升级为win10专业版
更新时间:2022-03-17 11:51:08作者:huige
win10系统有很多种版本,比如家庭版、专业版等,然而家庭版在功能上比专业版少了很多,所以有很多一开始装win10家庭版的用户就想要升级到专业版,只是不知道要怎么操作,为此,本文给大家讲解一下WIN10家庭版升级专业版的步骤。
推荐:Windows10专业版下载
具体步骤如下:
1、首先在win10自带的搜索框中输入“控制面板”,在搜索结果的界面中单击“控制面板”,进入控制面板界面。
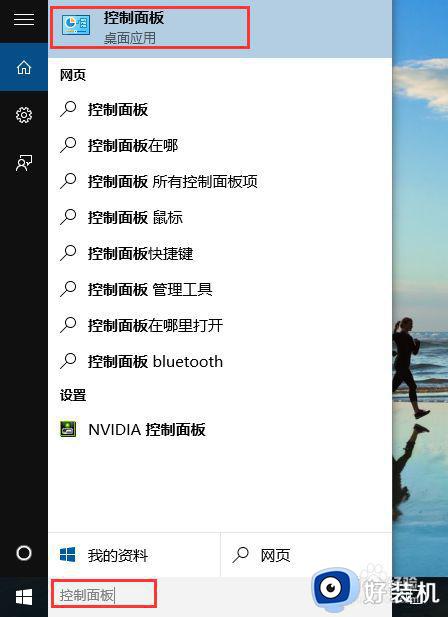
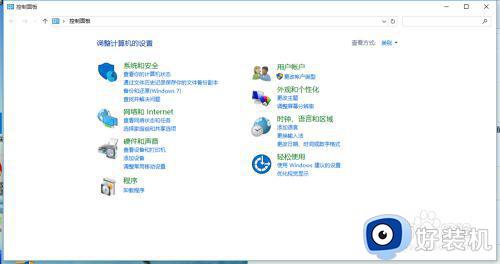
2、在控制面板中点击“系统和安全”,进入系统和安全界面,然后在点击“系统”,即可查询计算机的基本信息。
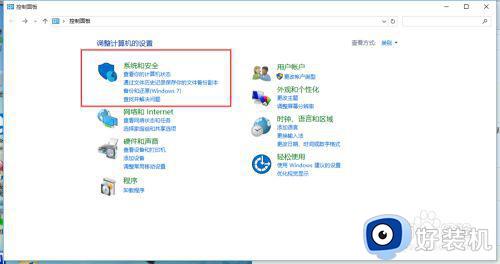
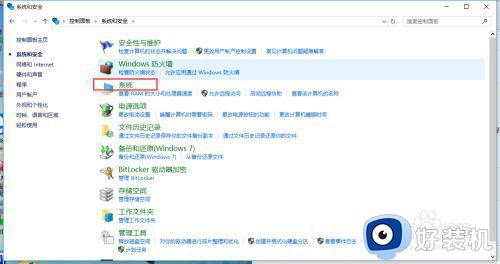
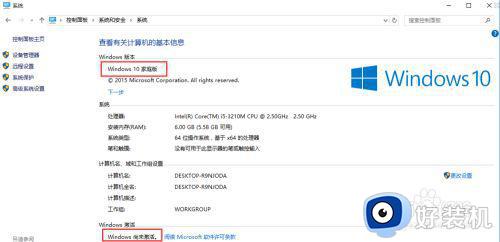
3、在“系统”界面中点击下一步。
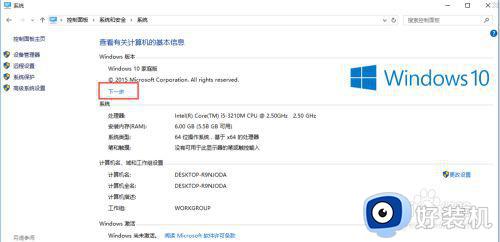
4、进入输入产品密钥的界面,我们输入win10的产品密钥VK7JG-NPHTM-C97JM-9MPGT-3V66T(当然网上还有好多密钥可以自己寻找),点击确定。
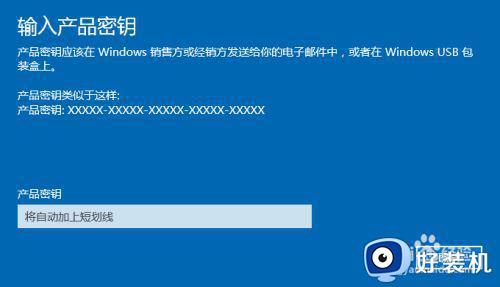
5、密钥通过后会提醒“升级你的Windows版本”,点“开始升级”,将会进入到升级准备界面,等待一会儿。升级成功会显示“版本升级已完成”。
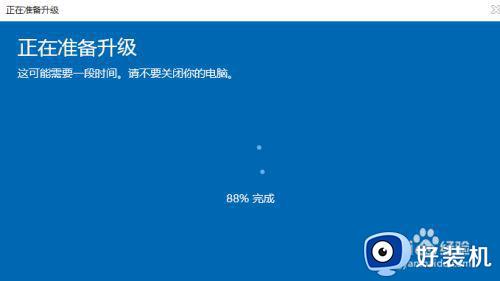

6、进入控制面板,可以看到,已经是win10专业版了,并且从原先的未激活到激活状态。
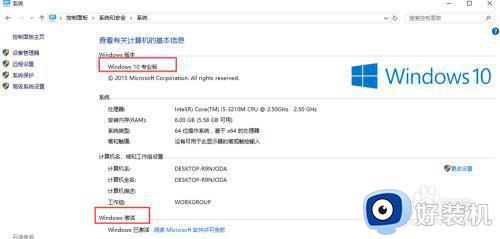
上述给大家讲解的就是win10家庭版怎么升级为win10专业版的详细内容,有相同需要的小伙伴们可以学习上面的方法来进行升级就可以了。
WIN10家庭版升级专业版的步骤 win10家庭版怎么升级为win10专业版相关教程
- win10 家庭版升级专业版的方法 家庭版win10怎么升级专业版
- windows10家庭中文版升级到专业版的方法 windows10家庭版怎么升级专业版
- win10系统家庭版怎样升级为专业版 win10系统家庭版升级为专业版的方法
- win10家庭版如何不重装系统升级专业版 window10家庭版升级专业版图文教程
- win10家庭版升级专业版如何操作 win10家庭版升级专业版的设置方法
- win10怎么从专业版退回到家庭版 win10专业版退回家庭版的教程
- win11家庭版怎么升级win11专业版 详解win11家庭版升级win11专业版的方法
- win10 专业版建立家庭组如何操作 win10专业版怎么创建家庭组
- windows10教育版怎么升级专业版 windows10教育版升级专业版方法介绍
- win10企业版怎么回到家庭版 win10从企业版恢复到家庭版的方法
- win10进入不了桌面怎么办 win10电脑开机后进不了系统解决方法
- win10管理员名称改不了怎么回事 win10改不了管理员名字如何处理
- win10键盘shift锁定如何解锁 win10 shift被锁定了的解决教程
- 电脑没有睡眠选项的原因是什么 电脑忽然没有了睡眠如何解决
- win10云内容搜索如何关闭 win10云搜索怎么关
- win10把此电脑图标放到桌面设置方法 win10如何把此电脑图标放到桌面
win10教程推荐
- 1 彻底关闭win10病毒和威胁防护的步骤 win10如何关闭病毒和威胁防护
- 2 win10进入桌面后鼠标一直转圈怎么回事 win10进桌面一直转圈怎么解决
- 3 win10桌面快捷图标出现白纸怎么回事 win10桌面快捷方式图标变成白板如何处理
- 4 win10计算器打不开怎么办 如何解决win10系统无法打开计算器
- 5 win10共享文件夹怎么在另一个电脑查看 win10共享文件夹另外一台电脑如何找到
- 6 win10关闭每次打开应用的通知设置方法 如何关闭win10每次点开软件都提醒
- 7 win10实时保护关不掉怎么办 win10实时保护关闭不了如何解决
- 8 win10把硬盘识别成移动硬盘怎么办 win10硬盘变成可移动设备处理方法
- 9 win10电脑拷贝记录怎么查 win10如何查看拷贝记录
- 10 win10需要新应用打开此ms-gaming怎么办?win10提示“需要新应用打开此ms-gamingoverlay”如何解决
