win10右键点击图标没有反应怎么回事 win10电脑鼠标右键点击图标无响应怎么解决
更新时间:2023-09-13 14:35:00作者:jhuang
在使用windows10纯净版时,有时会遇到一个令人困扰的问题,就是在桌面上右键点击图标时没有任何反应,此时我们无法使用右键菜单中的功能,带来了许多不便。win10右键点击图标没有反应怎么回事呢?当我们遇到这样的问题时,应该如何解决呢?本文将为大家介绍win10电脑鼠标右键点击图标无响应怎么解决的教程。
win10右键点击图标没有反应解决方法:
1、右键点击左下角的开始按钮,然后在弹出菜单中选择“运行”菜单项。
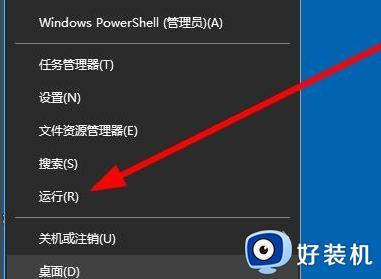
2、这时就会打开运行窗口,在窗口中输入命令regedit,然后点击确定按钮。
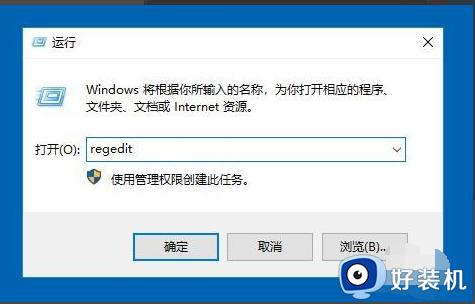
3、这时会打开注册表编辑器窗口,在窗口中定位到计算机\HKEY_CURRENT_USER\Software\Microsoft\Windows\CurrentVersion\Policies\Explorer册表项。
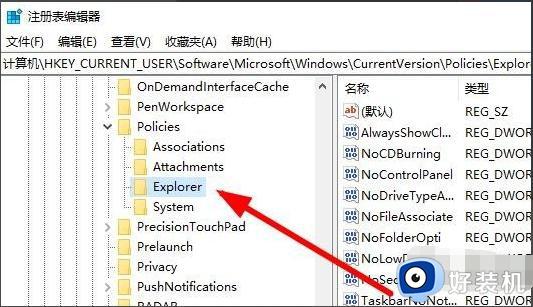
4、在右侧的窗口中找到NoViewContextMenu注册表键值。
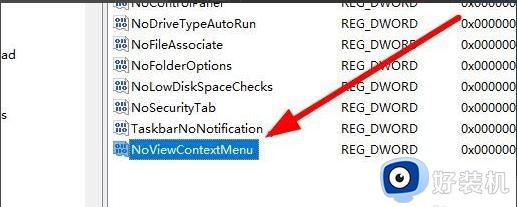
5、右键点击该键值,在弹出菜单中选择“删除”菜单项。
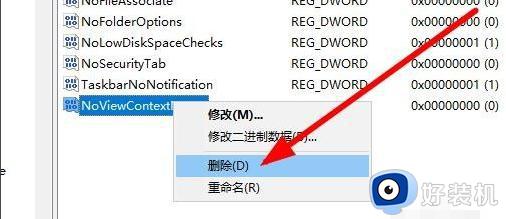
6、接着会弹出一下确认删除的提示,点击“是”按钮就可以了。重新启动计算机后,就不会再出现右键点击桌面图标没有反应的情况了。
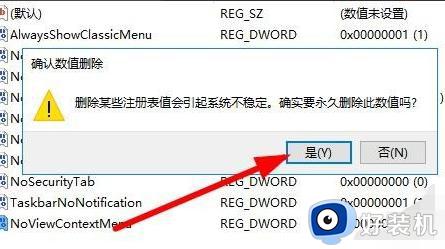
以上就是解决Win10桌面右键点击图标没有反应的全部内容,如果还有不清楚的用户,可以参考以上步骤进行操作,希望能够对大家有所帮助。
win10右键点击图标没有反应怎么回事 win10电脑鼠标右键点击图标无响应怎么解决相关教程
- win10 右键桌面图标卡死怎么办 win10点击鼠标右键后桌面卡死的解决步骤
- win10开始菜单左键点击无效右击可以怎么回事 window10开始菜单左键点不开的解决方法
- win10电脑右键没反应怎么办 win10系统电脑右键没反应修复方法
- win10电脑鼠标右键为什么没反应 win10鼠标右键点了没反应如何处理
- 为什么win10右键点击后反应慢 win10右键点击后反应慢两种解决方法
- win10鼠标没反应怎么办 win10鼠标没反应解决方法
- win10声音图标是灰色怎么回事 win10声音图标是灰色修复方法
- win10桌面图标点击无反应 win10桌面图标点击无反应的解决方法
- win10点击桌面图标没反应怎么办 win10桌面点图标没有反应修复方法
- win10鼠标右键无法弹出菜单是什么原因 win10右击鼠标无法弹出菜单如何解决
- win10管理员名称改不了怎么回事 win10管理员账户名无法更改如何处理
- 本地用户和组不能用于这一版本win10怎么办 本地用户和组不适用于此版本win10如何处理
- win10不显示安全中心图标怎么办 win10安全中心不在任务栏显示如何处理
- win10设置开机启动项的步骤 win10系统如何设置开机启动项
- win10设置分辨率在哪里调整 win10电脑显示器分辨率怎么调最清晰
- win10怎么打开已禁用输入法图标 win10打开已禁用输入法图标的方法
win10教程推荐
- 1 win10不能更新系统怎么办 win10电脑不能更新系统修复方法
- 2 win10不支持显卡驱动怎么办 win10显卡不能安装驱动安装处理方法
- 3 win10右下角天气怎么关 win10删除电脑右下角天气显示的方法
- 4 win10删除文件需要管理员权限怎么办 win10删掉文件需要管理员权限处理方法
- 5 彻底关闭win10病毒和威胁防护的步骤 win10如何关闭病毒和威胁防护
- 6 win10进入桌面后鼠标一直转圈怎么回事 win10进桌面一直转圈怎么解决
- 7 win10桌面快捷图标出现白纸怎么回事 win10桌面快捷方式图标变成白板如何处理
- 8 win10计算器打不开怎么办 如何解决win10系统无法打开计算器
- 9 win10共享文件夹怎么在另一个电脑查看 win10共享文件夹另外一台电脑如何找到
- 10 win10关闭每次打开应用的通知设置方法 如何关闭win10每次点开软件都提醒
