win10此电脑快捷方式怎么添加到桌面 win10此电脑的快捷键怎么弄出来
更新时间:2024-03-14 10:44:50作者:xinxin
在电脑安装完win10系统之后,我们总是能够看到桌面上显示的各种计算机功能图标,其中就包括此电脑快捷方式图标,可是有些用户也反馈自己win10电脑中桌面上没有此电脑快捷方式图标,这对于很多人来说非常不适应,那么win10此电脑快捷方式怎么添加到桌面呢?今天就来教大家win10此电脑的快捷键怎么弄出来详细步骤。
推荐下载:win10专业版正版
具体方法:
方法一:
1、在win10的主界面之中,请用鼠标右击桌面的空白位置,在下拉菜单中可以看到有一项是“个性化”。
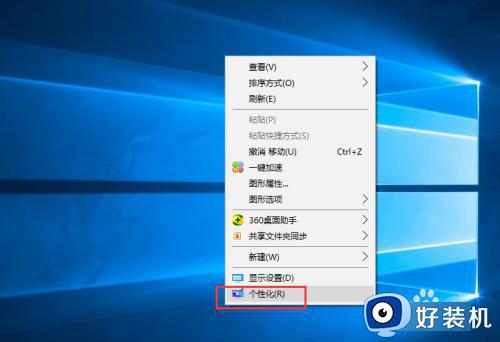
2、点击“个性化”选项,进入“设置”界面之中。在该界面,请选中左侧的“主题”选项。
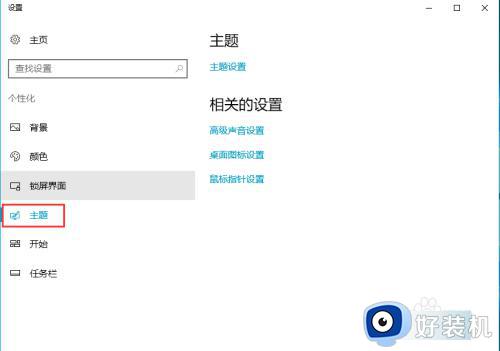
3、在“主题”界面之中,请点击“桌面图标设置”选项,进入“桌面图标设置”界面之中。
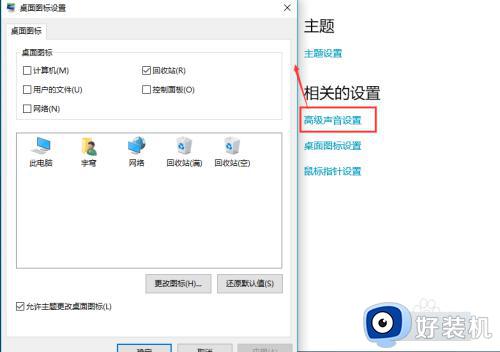
4、请勾选“计算机”,然后点击确定。再回到桌面之中,就可以看到“此电脑”的图标了。
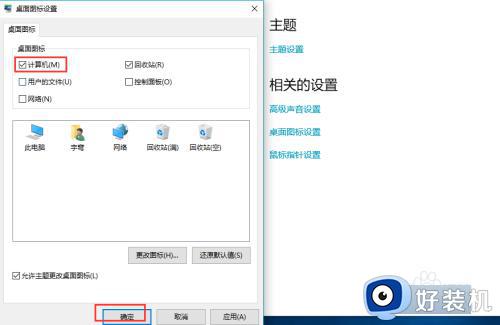

方法二:
1、请以win+E快捷键调出文件资源管理器界面,在左侧可以找到有一项是“此电脑”。
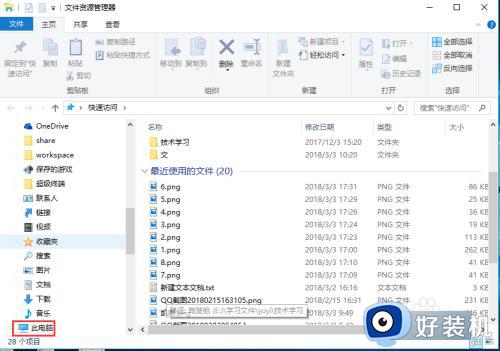
2、直接将“此电脑”的图标拖放到桌面上,这样就会有“此电脑”的快捷方式。这个快捷方式图标与此电脑本身的图标效果是一致的。
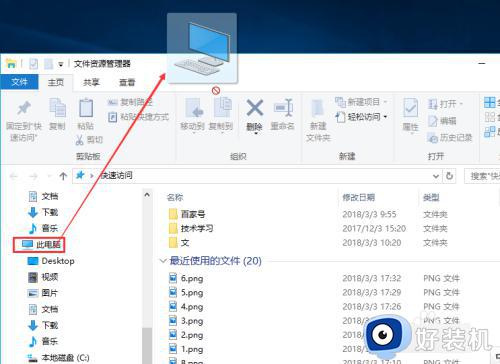

上述就是小编给大家讲解的win10此电脑的快捷键怎么弄出来详细步骤了,还有不清楚的用户就可以参考一下小编的步骤进行操作,希望本文能够对大家有所帮助。
win10此电脑快捷方式怎么添加到桌面 win10此电脑的快捷键怎么弄出来相关教程
- win10桌面添加我的电脑快捷方式 win10我的电脑添加到桌面快捷键是什么
- win10怎么给软件添加桌面快捷图标 win10如何在桌面添加程序的快捷方式图标
- Win10如何添加关机快捷键 win10添加关机快捷方式实现快速关机的步骤
- win10扫描仪快捷方式如何创建 win10电脑扫描仪怎么添加到桌面
- win10禁止软件添加快捷方式的方法 win10怎么禁止软件生成快捷方式
- win10复制屏幕快捷键是什么 win10如何复制屏幕快捷键
- win10怎么使用快捷键切换桌面 win10使用快捷键切换桌面的具体方法
- win10系统在桌面添加文件历史记录列表快捷方式的步骤
- 如何在Win10创建网站快捷方式 Win10创建网站快捷方式的图文教程
- 怎么关闭win10快捷方式右下角的盾牌 win10如何去掉快捷方式上的小盾牌
- 电脑没有appdata文件夹win10怎么办 win10 users找不到appdata如何处理
- win10查看电脑硬件信息在哪里 win10如何查看电脑硬件信息
- win10不能调节亮度怎么办 win10系统不能调节亮度修复方法
- win10管理员名称改不了怎么回事 win10管理员账户名无法更改如何处理
- 本地用户和组不能用于这一版本win10怎么办 本地用户和组不适用于此版本win10如何处理
- win10不显示安全中心图标怎么办 win10安全中心不在任务栏显示如何处理
win10教程推荐
- 1 win10不能更新系统怎么办 win10电脑不能更新系统修复方法
- 2 win10不支持显卡驱动怎么办 win10显卡不能安装驱动安装处理方法
- 3 win10右下角天气怎么关 win10删除电脑右下角天气显示的方法
- 4 win10删除文件需要管理员权限怎么办 win10删掉文件需要管理员权限处理方法
- 5 彻底关闭win10病毒和威胁防护的步骤 win10如何关闭病毒和威胁防护
- 6 win10进入桌面后鼠标一直转圈怎么回事 win10进桌面一直转圈怎么解决
- 7 win10桌面快捷图标出现白纸怎么回事 win10桌面快捷方式图标变成白板如何处理
- 8 win10计算器打不开怎么办 如何解决win10系统无法打开计算器
- 9 win10共享文件夹怎么在另一个电脑查看 win10共享文件夹另外一台电脑如何找到
- 10 win10关闭每次打开应用的通知设置方法 如何关闭win10每次点开软件都提醒
