如何在Win10创建网站快捷方式 Win10创建网站快捷方式的图文教程
更新时间:2024-01-10 14:01:00作者:mei
平时操作电脑会自桌面创建各种文档、文件夹等,方便大家打开操作使用,想提高效率,我们还可以将自己常用网站添加到桌面中,这样一来开启会更加快捷。不过很多用户不知道如何在Win10系统桌面创建网站快捷方式?下文内容分享一下Win10系统创建网站快捷方式步骤。
推荐:win10纯净版系统
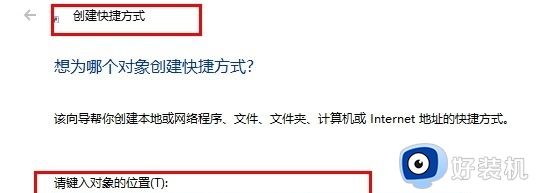
1、在桌面右键单击空白处,然后在菜单列表中打开“新建”选项。
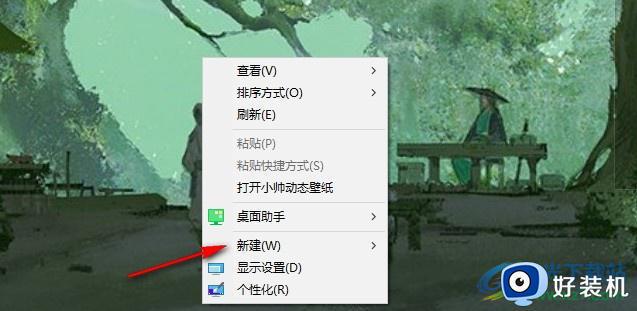
2、在“新建”的子菜单列表中,我们找到“快捷方式”选项,点击选择该选项。
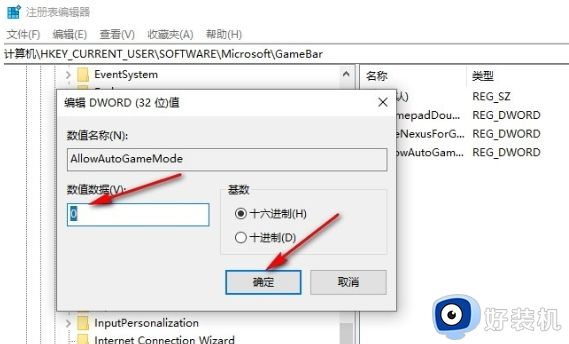
3、创建好快捷方式之后,我们打开一个浏览器,然后在浏览器页面中复制想要设置为快捷方式的网站网址。
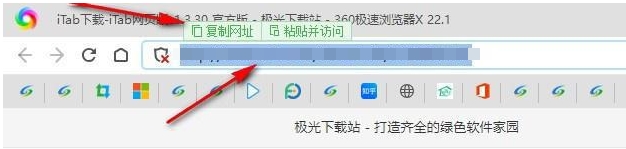
4、接着我们在创建快捷方式的弹框中输入网站网址,再点击“下一步”选项。
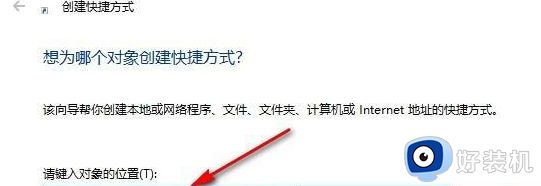
5、第五步,最后我们完成快捷方式的命名,再点击“完成”选项即可。
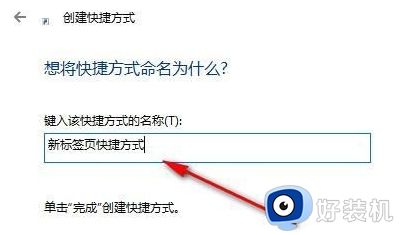
以上详解Win10创建网站快捷方式的方法步骤,创建网站快捷方式不需要每次都打开浏览器输入网页地址,把经常访问的网站创建快捷方式,可以帮助用户节省时间和精力
如何在Win10创建网站快捷方式 Win10创建网站快捷方式的图文教程相关教程
- win10桌面快捷方式有盾牌怎么取消 win10快捷图标有盾牌如何去除
- 如何在win10桌面创建快捷方式 win10桌面创建快捷方式几种方法
- win10禁止自动创建快捷方式如何设置 win10关闭自动创建快捷方式的方法
- win10如何创建静音快捷键 win10设置一个静音快捷键的方法
- win10创建不了快捷方式的解决方法 win10不能创建快捷方式怎么办
- windows10创建桌面快捷方式怎么操作 windows10创建桌面快捷方式的方法
- win10右键新建快捷方式无反应怎么回事 win10右键新建快捷方式没反应的解决教程
- win10禁止自动创建快捷方式如何操作 win10怎么禁止程序生成快捷方式的方法
- win10扫描仪快捷方式如何创建 win10电脑扫描仪怎么添加到桌面
- win10如何创建资源管理器快捷方式 win10创建资源管理器快捷方式的方法
- win10删除文件需要管理员权限怎么办 win10删掉文件需要管理员权限处理方法
- win10进入不了桌面怎么办 win10电脑开机后进不了系统解决方法
- win10管理员名称改不了怎么回事 win10改不了管理员名字如何处理
- win10键盘shift锁定如何解锁 win10 shift被锁定了的解决教程
- 电脑没有睡眠选项的原因是什么 电脑忽然没有了睡眠如何解决
- win10云内容搜索如何关闭 win10云搜索怎么关
win10教程推荐
- 1 彻底关闭win10病毒和威胁防护的步骤 win10如何关闭病毒和威胁防护
- 2 win10进入桌面后鼠标一直转圈怎么回事 win10进桌面一直转圈怎么解决
- 3 win10桌面快捷图标出现白纸怎么回事 win10桌面快捷方式图标变成白板如何处理
- 4 win10计算器打不开怎么办 如何解决win10系统无法打开计算器
- 5 win10共享文件夹怎么在另一个电脑查看 win10共享文件夹另外一台电脑如何找到
- 6 win10关闭每次打开应用的通知设置方法 如何关闭win10每次点开软件都提醒
- 7 win10实时保护关不掉怎么办 win10实时保护关闭不了如何解决
- 8 win10把硬盘识别成移动硬盘怎么办 win10硬盘变成可移动设备处理方法
- 9 win10电脑拷贝记录怎么查 win10如何查看拷贝记录
- 10 win10需要新应用打开此ms-gaming怎么办?win10提示“需要新应用打开此ms-gamingoverlay”如何解决
