表格中如何让下拉数字不增加 excel表格下拉不让数字递增怎么设置
更新时间:2023-10-24 14:34:35作者:jhuang
在使用Excel表格进行数据处理时,我们经常需要通过下拉填充来快速输入一系列的数据,有时候我们希望在填充数字时不要让其递增,但是又不懂表格中如何让下拉数字不增加,那么该如何实现这一功能呢?在本教程中,我们将详细介绍excel表格下拉不让数字递增怎么设置的步骤,帮助大家解决问题。
设置方法:
1、打开excel
首先,我们打开我们电脑上面的excel,然后我们在任意单元格中输入1;
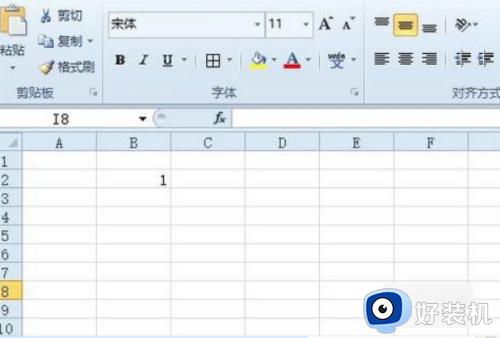
2、选中该单元格
之后我们选中该单元格,举磨然后我们将鼠标放在该单元格的右下角,出现十字符号后,我们进行下拉;
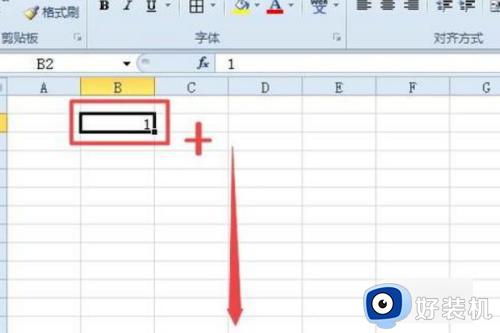
3、点击复制单元格
之后会弹出一个按钮,我们点击该敏配按钮,弹出的界面,我们点击复制单元格;

4、完成
结果如图所示,这样就让下拉数字不递增了。
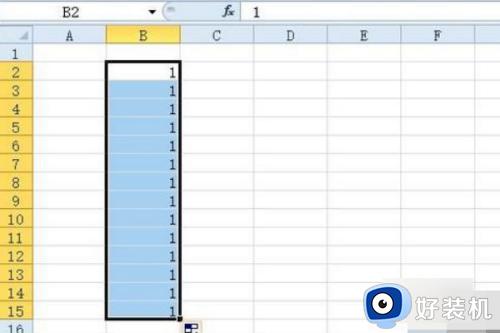
以上就是Excel表格中如何让下拉数字不增加的全部内容,碰到同样情况的朋友们赶紧参照小编的方法来处理吧,希望能够对大家有所帮助。
表格中如何让下拉数字不增加 excel表格下拉不让数字递增怎么设置相关教程
- excel如何设置下拉数字递增 excel表格往下拉数字递增怎么设置
- excel下拉数字不递增怎么办 excel表格下拉数字不变如何解决
- 表格序号下拉全是1,怎么能递增 表格怎么排序名次1234下拉后都是1
- 表格怎么设置下拉选项 excel表设置下拉选项的步骤
- 表格下拉列表颜色怎么设置 excel下拉列表如何设置颜色
- excel设置下拉列表的操作步骤 excel表格中如何设置下拉选项内容
- wps表格数字拉一下没有显示和 wps表格数字拉一下没有显示和计算错误
- 数字太长自动变成E+怎么办 Excel输入长数字变成E+怎么解决
- excel设置下拉菜单选项 excel怎么设置下拉选项
- excel如何序号递增 excel怎么序号递增
- 电脑默认输入法怎么设置 windows设置默认输入法方法
- windows剪贴板历史记录在哪里查看 windows怎么找到剪贴板所有记录
- 电脑默认播放器在哪里更改 如何设置修改默认播放器
- 电脑莫名其妙重启怎么办 电脑无缘无故自动重启是什么原因
- obsstudio使用教程 obs studio录屏软件怎样使用
- zlauncher.exe是什么程序 zlauncher.exe怎么删除
电脑常见问题推荐
- 1 设备管理器怎么打开 如何打开设备管理器
- 2 微信打字删除后面的字怎么取消 电脑微信打字会吃掉后面的字如何解决
- 3 网络经常断网又自动恢复怎么办 电脑自动断网一会儿又自动连上如何处理
- 4 steam下载位置更改方法?steam下载安装位置怎么改
- 5 itunes卸载不干净无法重新安装怎么办 电脑itunes卸载不干净安装不上如何解决
- 6 windows建立ftp服务器设置教程 windows怎么搭建ftp服务器
- 7 怎么关闭steam开机启动 在哪里关闭steam开机启动
- 8 两台电脑之间怎么传文件最快 两台电脑间传文件怎样最快
- 9 excel打不开显示文件格式或文件扩展名无效的解决办法
- 10 steam动态怎么删除 steam游戏动态的删除步骤
