win10qq远程控制连接不上是怎么回事 win10qq远程控制连接不上的解决方案
QQ远程协助可以让对方控制你的电脑,也可以你去控制对方的电脑,日常工作中经常会使用到。有时候,win10系统开启qq远程控制一直连接不上,无法控制对方电脑,怎么办?其实这是远程连接没开启导致的,参考下文方法一起解决win10qq远程控制连接不上的问题。
推荐:深度技术win10系统
1、在对方的电脑(被控端)进行设置,首先我们点击“开始菜单”,下拉找到并展开“Windows系统”,点击打开“控制面板”。
2、在控制面板中,查看方式修改为“大图标”,我们点击“用户账户”选项。
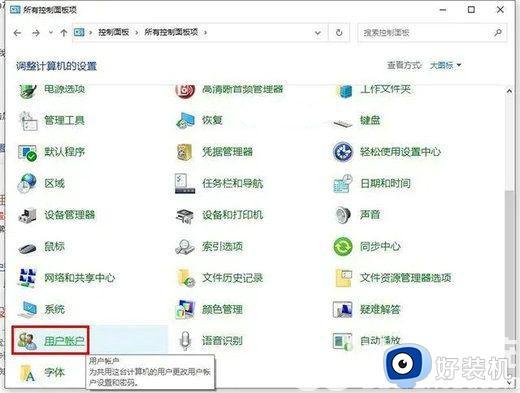
3、再点击“更改用户账户控制设置”。
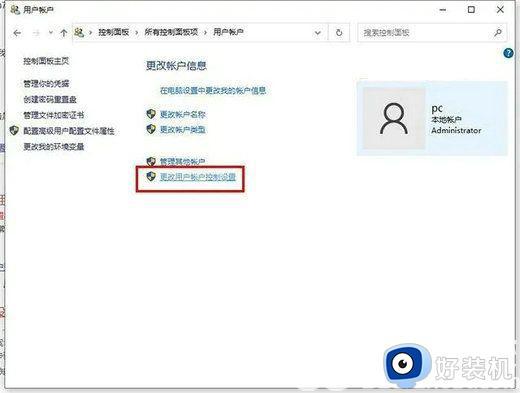
4、将用户账户控制设置的通知拉到最低--从不通知,点击确定按钮。
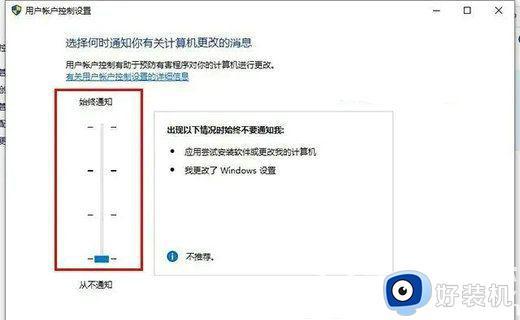
5、再点击“开始菜单”,点击“设置”,在Windows设置中点击“更新和安全”选项。
6、点击“开发者选项”,在左侧窗口中远程桌面下面,将勾选的“更改设置,以允许通过远程方式连接到此计算机”,点击“显示设置”。
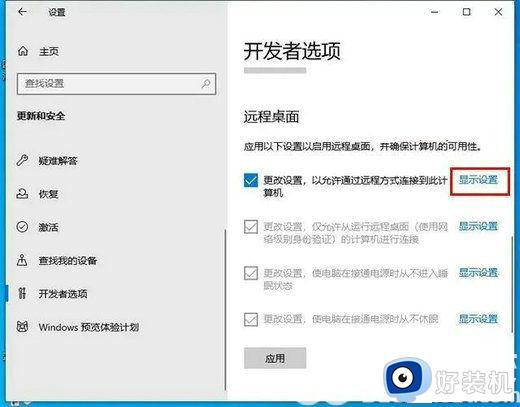
7、在远程选项卡中,我们在远程桌面一栏,点击勾选“允许远程连接到此计算机”,点击应用,并确定。
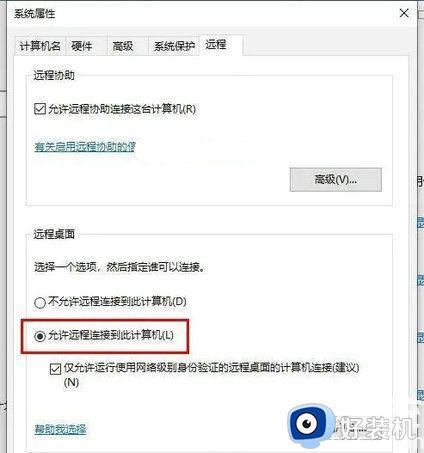
8、再鼠标右键桌面上的“此电脑”,选择“管理”。在计算机管理中展开“本地用户和组”,点击“用户”,找到“administrator”账户用户,鼠标右键选择“属性”。
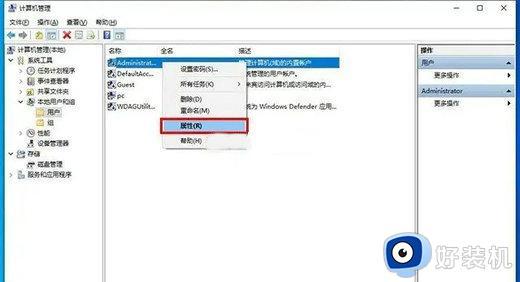
9、将Administrator属性中,我们将“账户已禁用”的前面的勾选去掉,并确定。
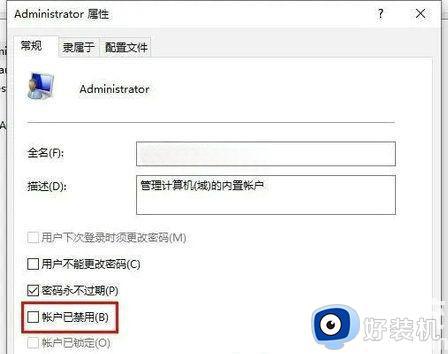
10、再点击“开始菜单”,点击我们现在的本地用户,我的是PC,点击一下即可切换为administrator账户用户。
qq远程控制可以在聊天窗口中打开,遇上win10电脑qq远程控制连接不上的问题,一起参考上述步骤来解决。
win10qq远程控制连接不上是怎么回事 win10qq远程控制连接不上的解决方案相关教程
- win10qq远程控制连接不上是怎么回事 win10qq远程控制连接不上如何解决
- win10家庭版远程桌面连接不上怎么办 windows10家庭版远程桌面连接不上如何解决
- win10远程操作怎么控制对方的电脑 win10如何远程别人的电脑
- win10远程连接win7连接不上去怎么回事 win10连win7远程桌面不上如何解决
- win10远程控制桌面指令是什么 win10使用指令控制远程桌面的方法
- win10 允许远程桌面连接的步骤 win10如何允许远程桌面连接
- win10 远程 凭证不工作怎么回事 win10远程电脑提示你的凭据不工作如何处理
- win10远程控制另一台电脑设置方法 win10如何设置远程控制其它电脑
- Win10远程桌面错误代码0x1104怎么回事 win10远程连接出现0x1104错误如何处理
- win10如何远程控制他人电脑 远程控制别人win10电脑的方法
- win10开机很慢黑屏很久怎么办 win10开机黑屏时间长解决办法
- win10开机后一直闪屏刷新怎么回事?win10开机桌面无限刷新闪屏的修复方法
- win10开机后下面的状态栏假死怎么办 win10开机后底部任务栏假死没反应如何解决
- win10开机很久才进入桌面怎么回事 win10开机转很久才进到桌面如何处理
- win10开机过一会才有网络怎么办 为什么开机一段时间后才有网络连接win10
- win10打开此电脑提示找不到应用程序怎么解决
win10教程推荐
- 1 win10开机后一直闪屏刷新怎么回事?win10开机桌面无限刷新闪屏的修复方法
- 2 win10打开此电脑提示找不到应用程序怎么解决
- 3 win10开机不自动连wifi怎么办 win10开机不会自动连接wifi的解决教程
- 4 win10电脑鼠标卡顿1秒又正常怎么办 win10鼠标间歇性卡顿一两秒修复方法
- 5 win10安装软件弹出提示怎么关 win10安装软件弹出的那个对话框如何关掉
- 6 win10一键休眠快捷键是什么 win10电脑怎么一键按休眠模式
- 7 win10防火墙需要使用新应用以打开如何解决
- 8 win10win键被锁了怎么回事 win10的win键被锁定如何解决
- 9 win10卡住点鼠标有嘟嘟声怎么办?win10电脑鼠标点击发出嘟嘟的声音如何解决
- 10 win10插上外置光驱没反应怎么办 win10外置光驱没有反应处理方法
