excel如何设置下拉数字递增 excel表格往下拉数字递增怎么设置
更新时间:2023-11-09 15:52:00作者:jhuang
excel是一款功能强大的电子表格软件,广泛应用于数据处理和分析中,在使用excel时,如果要输入大量的序号,我们可以通过下拉列表来提高数据输入的效率。许多用户还不懂excel如何设置下拉数字递增,其实方法很简单,接下来,小编将为大家详细介绍excel表格往下拉数字递增怎么设置的教程。
Excel如何设置下拉数字递增:
方法一:
1、首先在表格里输入一个数字。
2、接着按住这个单元格右下角的“点”。
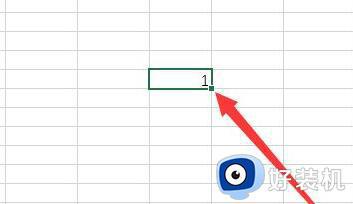
3、然后我们“按住”这个点,往下拖就可以生成递增数字了。
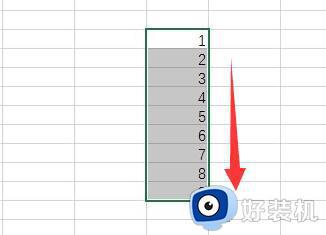
方法二:
1、首先,依旧是在表格里写入数字。
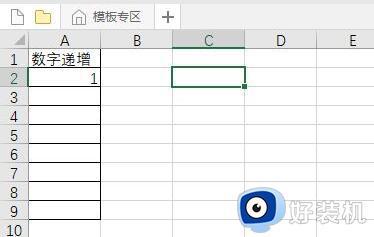
2、接着拖动数字,生成一个相同数字的列表。
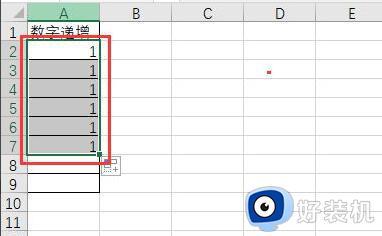
3、然后选中他们点击右下角的按钮,选择“填充序列”。
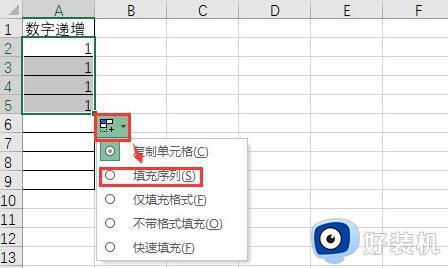
4、点击后即可生成一段递增数字。
(如果我们使用方法一的时候没有实现递增,也是因为没有选择“填充序列”导致的。)
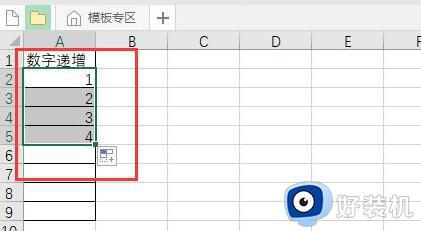
以上就是excel如何设置下拉数字递增的全部内容,如果你也遇到了这个问题,可以尝试按照以上方法来解决,希望对大家有所帮助。
excel如何设置下拉数字递增 excel表格往下拉数字递增怎么设置相关教程
- excel下拉数字不递增怎么办 excel表格下拉数字不变如何解决
- 表格中如何让下拉数字不增加 excel表格下拉不让数字递增怎么设置
- 表格序号下拉全是1,怎么能递增 表格怎么排序名次1234下拉后都是1
- excel如何序号递增 excel怎么序号递增
- excel序号自动递增设置教程 excel中如何设置序号自动递增
- 表格下拉列表颜色怎么设置 excel下拉列表如何设置颜色
- excel设置下拉菜单选项 excel怎么设置下拉选项
- excel设置下拉列表的操作步骤 excel表格中如何设置下拉选项内容
- excel序号自动递增不了怎么回事 excel序号自动递增功能不生效怎么设置
- 表格怎么设置下拉选项 excel表设置下拉选项的步骤
- windows键被禁用了怎么办 windows键被锁了处理方法
- windows建立新账户怎么弄 如何创建新的windows账户
- 电脑内核隔离需要打开吗 电脑内核隔离有必要打开吗
- 电脑默认下载到c盘改到d盘的方法 电脑下载软件默认c盘怎么改到d盘
- 电脑默认输入法怎么设置 windows设置默认输入法方法
- windows剪贴板历史记录在哪里查看 windows怎么找到剪贴板所有记录
电脑常见问题推荐
- 1 设备管理器怎么打开 如何打开设备管理器
- 2 微信打字删除后面的字怎么取消 电脑微信打字会吃掉后面的字如何解决
- 3 网络经常断网又自动恢复怎么办 电脑自动断网一会儿又自动连上如何处理
- 4 steam下载位置更改方法?steam下载安装位置怎么改
- 5 itunes卸载不干净无法重新安装怎么办 电脑itunes卸载不干净安装不上如何解决
- 6 windows建立ftp服务器设置教程 windows怎么搭建ftp服务器
- 7 怎么关闭steam开机启动 在哪里关闭steam开机启动
- 8 两台电脑之间怎么传文件最快 两台电脑间传文件怎样最快
- 9 excel打不开显示文件格式或文件扩展名无效的解决办法
- 10 steam动态怎么删除 steam游戏动态的删除步骤
