打开文件夹提示你当前无权访问该文件夹如何解决
更新时间:2024-02-08 14:29:00作者:mei
电脑打开一些文件时总是弹出提示到你当前无权访问该文件夹,这种情况怎么回事?点击关闭窗口,但是没一会儿又弹了出来,这种情况该怎么解决?接下来,小编介绍分享电脑打开文件夹提示你当前无权访问该文件夹的解决方法。
解决方法如下:
1、当尝试打开系统盘中受Win10正式版系统保护的系统文件夹时,将弹出如图所示的“你当前无权访问该文件夹”提示窗口,在此直接点击“继续”按钮;
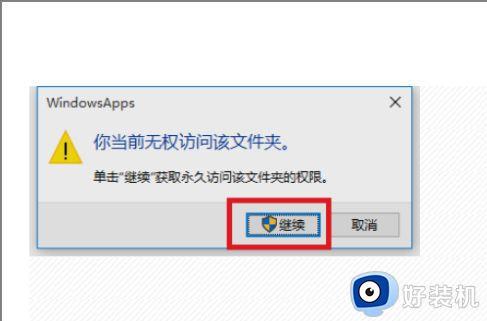
2、从随后弹出的“拒绝你访问该文件夹”窗口中,点击“安全选项卡”按钮进入。
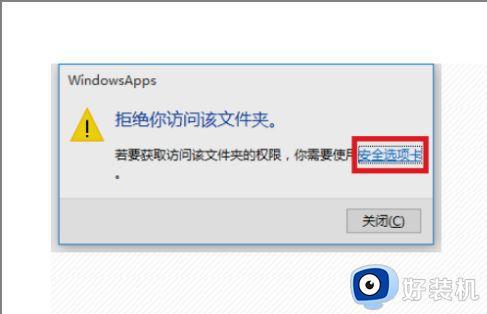
3、此时将打开“文件夹属性”窗口,切换到“安全”选项卡,点击下方的“高级”按钮进入;
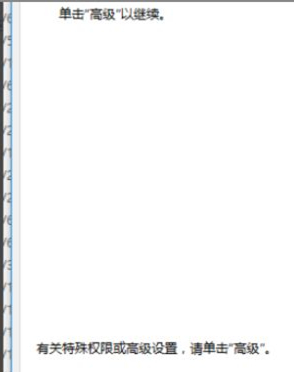
4、待进入“高级安全设置”界面后,点击“所有者”右侧的“更改”按钮。
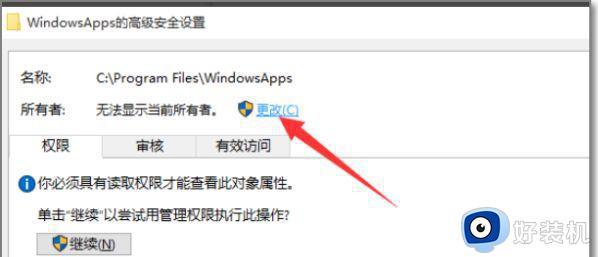
5、此时将打开“选择用户和组”窗口,在此输入“管理员账户”,同时点击“检测名称”按钮以确保当前所输入的管理员账户名正确,最后点击“确定”按钮;
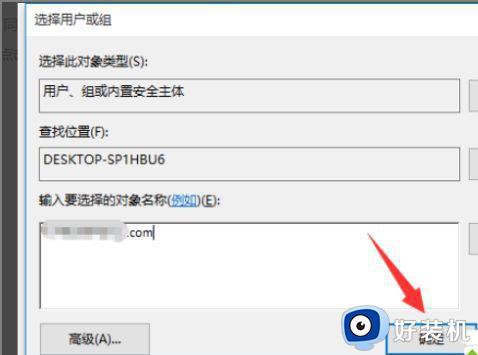
6、从返回的“高级安全设置”窗口中,就会发现“所有者”发生变化,同时勾选“替换子容器和对象的所有者”项,点击“确定”按钮;
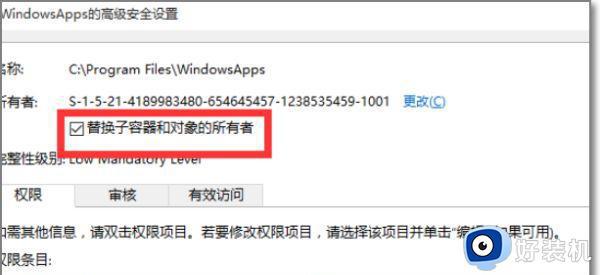
7、此时将弹出窗口提示“更改所有权”,同时对当前文件夹中所有对象更改所有权;
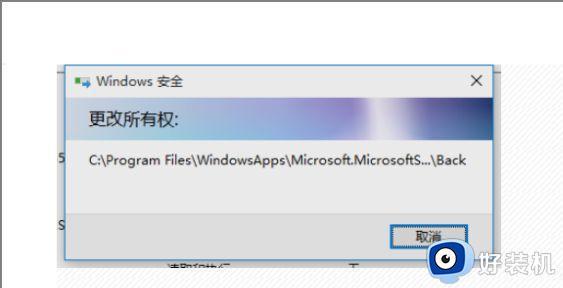
8、当对文件夹的所有权更改完成后,就可以正常打开并访问文件夹内容。
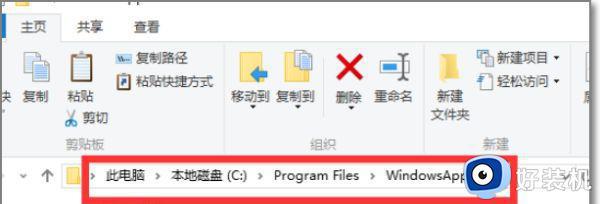
电脑打开文件夹提示你当前无权访问该文件夹的解决方法分享到这里,几个步骤设置之后,系统一切都恢复正常。
打开文件夹提示你当前无权访问该文件夹如何解决相关教程
- 如何解决Win10无权访问文件夹问题 Win10无权访问文件夹的解决方法
- win10无权限访问文件夹如何解决 win10无权限访问文件夹的解决教程
- win10家庭版共享文件夹无法访问怎么回事 win10家庭版共享文件夹没有访问权限如何解决
- win10访问win7共享文件夹提示没有权限如何解决
- win10打开tim提示无法访问个人文件夹怎么办 win10打开tim提示无法访问个人文件夹的解决方法
- win10系统共享文件夹没有权限访问提示怎么解决
- win10目标文件夹访问被拒绝怎么办 win10提示目标文件夹访问被拒绝的解决方法
- win10共享文件夹没有权限访问怎么设置 win10共享文件夹没有权限访问多种解决方法
- 快速解决Win10复制文件夹提示目标文件夹访问被拒绝的方法
- win10打开共享文件夹没有访问权限怎么办 win10共享文件无访问权限处理方法
- win10实时保护打不开怎么办 win10实时保护不能打开如何解决
- win10共享打印机win7连接不上怎么回事 win10共享的打印机win7无法连接如何解决
- win10安装软件弹出提示怎么关 win10安装软件弹出的那个对话框如何关掉
- win10麦克风电流声怎么消除 win10电脑麦克风有电流声如何处理
- win10一键休眠快捷键是什么 win10电脑怎么一键按休眠模式
- win10开机logo怎么改 win10电脑的开机LOGO怎么修改
win10教程推荐
- 1 win10安装软件弹出提示怎么关 win10安装软件弹出的那个对话框如何关掉
- 2 win10一键休眠快捷键是什么 win10电脑怎么一键按休眠模式
- 3 win10防火墙需要使用新应用以打开如何解决
- 4 win10win键被锁了怎么回事 win10的win键被锁定如何解决
- 5 win10卡住点鼠标有嘟嘟声怎么办?win10电脑鼠标点击发出嘟嘟的声音如何解决
- 6 win10插上外置光驱没反应怎么办 win10外置光驱没有反应处理方法
- 7 win10不能更新系统怎么办 win10电脑不能更新系统修复方法
- 8 win10不支持显卡驱动怎么办 win10显卡不能安装驱动安装处理方法
- 9 win10右下角天气怎么关 win10删除电脑右下角天气显示的方法
- 10 win10删除文件需要管理员权限怎么办 win10删掉文件需要管理员权限处理方法
