win10 重新分配系统盘大小的步骤 win10c盘分小了怎么重新分配
更新时间:2022-03-09 14:31:52作者:huige
我们在使用电脑时,可能会遇到系统盘也就是C盘小了或不够用空间不足的现象,那么就可以通过对系统盘大小重新分配进行解决,只是很多win10系统用户可能不知道win10如何重新分配系统盘大小吧,为此,本文就给大家讲述一下win10c盘分小了重新分配的详细方法吧。
推荐:win10纯净版64位镜像下载
步骤如下:
1、在"此电脑"上单击右键,选择【管理】;
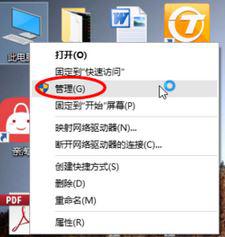
2、在左侧下方找到存储/磁盘管理,在右边可以看见自己的系统硬盘,如图:
3、首先右键单击空间多余的磁盘右键,选择 压缩卷 ;
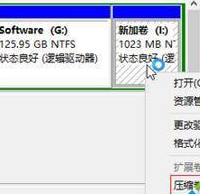
4、在输入压缩空间量中,输入你想切下来的磁盘的大小。如果你想压缩出10G,因为这里的单位是MB,所以你填写10*1024MB,点击【压缩】;
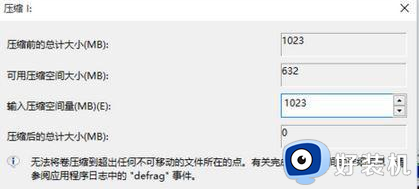
5、压缩完成后在右边出现一个绿色的分区,在c盘上单击右键,选择【扩展卷】;
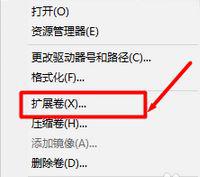
6、点击下一步 ,选择之前扩展的空间容量 点击下一步;
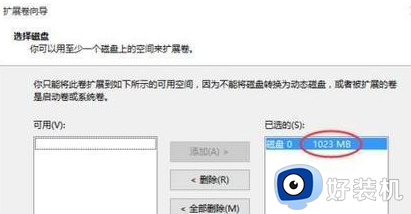
7、完成扩展向导,点击完成,即可扩展成功,扩展之后发现C盘增大了。
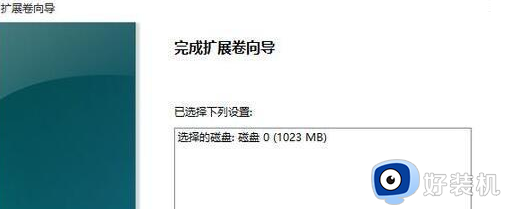
以上便是win10c盘分小了怎么重新分配的详细方法,大家学会了吗?操作方法不难,大家可以自己动手操作起来。
win10 重新分配系统盘大小的步骤 win10c盘分小了怎么重新分配相关教程
- win10c盘分小了怎么重新分配 win10重新分配c盘空间的方法
- win10电脑硬盘分区重新分配的方法 win10电脑硬盘如何重新分区
- win10硬盘分区c盘大小调整图文教程 win10如何重新分配c盘容量
- win10磁盘未分配磁盘怎么分配 win10电脑磁盘未分配如何处理
- win10c盘分区小了怎么扩大 win10给C盘扩容的步骤
- win10 怎么快速 给磁盘分区 win10磁盘怎么重新分区
- win10c盘无法扩展卷有未分配空间怎么办 win10C盘无法扩展不能用有未分配空间如何解决
- win10重装系统后只有c盘其他盘不见了怎么办 win10重装后只有一个C盘如何修复
- Win10C盘莫名其妙满了怎么解决 Win10C盘莫名其妙满了多种解决方法
- win10磁盘怎么分区合并 win10磁盘合并分区图文步骤
- win10局域网无法访问,没有权限使用网络资源如何解决
- Win10怎样关闭锁屏界面 Win10关闭锁屏界面的设置方法
- win10局域网输入网络凭据怎么回事 win10局域网访问提示输入网络密码如何解决
- win10局域网看不到自己的电脑怎么办 win10局域网共享看不见自己的电脑如何处理
- win10查看别人共享文件夹的步骤 win10怎么查看别人的共享文件夹
- win10不能更新系统怎么办 win10电脑不能更新系统修复方法
win10教程推荐
- 1 win10不能更新系统怎么办 win10电脑不能更新系统修复方法
- 2 win10不支持显卡驱动怎么办 win10显卡不能安装驱动安装处理方法
- 3 win10右下角天气怎么关 win10删除电脑右下角天气显示的方法
- 4 win10删除文件需要管理员权限怎么办 win10删掉文件需要管理员权限处理方法
- 5 彻底关闭win10病毒和威胁防护的步骤 win10如何关闭病毒和威胁防护
- 6 win10进入桌面后鼠标一直转圈怎么回事 win10进桌面一直转圈怎么解决
- 7 win10桌面快捷图标出现白纸怎么回事 win10桌面快捷方式图标变成白板如何处理
- 8 win10计算器打不开怎么办 如何解决win10系统无法打开计算器
- 9 win10共享文件夹怎么在另一个电脑查看 win10共享文件夹另外一台电脑如何找到
- 10 win10关闭每次打开应用的通知设置方法 如何关闭win10每次点开软件都提醒
