win10 cpu使用率忽高忽低怎么办 win10电脑cpu使用率忽高忽低如何处理
更新时间:2021-06-12 14:26:00作者:huige
大家在使用win10 64位专业版系统的时候,是否遇到这样的问题就是cpu使用率忽高忽低的,然后就会出现电脑速度一会快易会满的情况,很多人碰到此故障不知道要如何解决,为此,本文给大家演示一下win10电脑cpu使用率忽高忽低的详细处理步骤吧。
具体步骤如下:
1、首先要明白在哪里查看CPU使用率,我们右键桌面的底部工具栏,然后选择启动任务管理器;
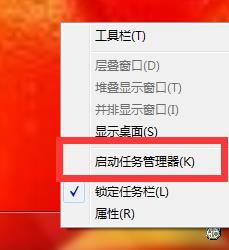
2、在弹出的windows任务管理器选项卡中选择性能选项,在这里就可以查看电脑的CPU使用情况了;
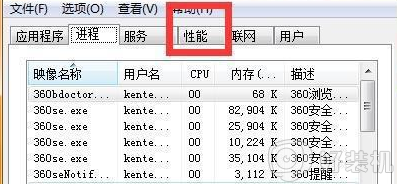
3、然后我们看到电脑的CPU使用率忽高忽低或者偏高了,这种情况十有八九是开了某个占CPU的软件。但是通常我们也确定不了哪个软件占CPU,不是说软件体积越大就越占CPU,不是这样的;

4、我们点击性能项目右下角的资源监视器,在资源监视器选项卡下我们可以看到很直观地观察到哪个软件最占CPU。大多数软件的CPU使用率都在波动,于是就有了CPU使用率的波动。如果有一两个CPU使用率一直居高不下或者跳动幅度大,我们就需要关闭它;

5、比如电脑里100PTC这个软件占用CPU一直在20%以上,为了电脑的健康,肯定需要关闭掉它;
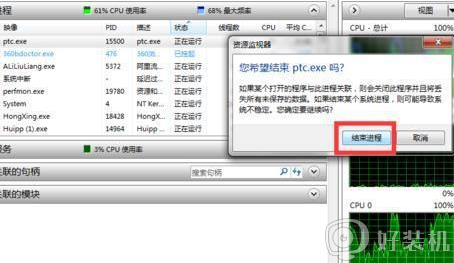
6、把CPU使用率较大的软件关闭以后,我们再回到windows任务管理器性能项目下查看,发现CPU使用率只有10%——30%,线也恢复平稳了。还是比较理想的。

上述给大家讲解的便是win10 cpu使用率忽高忽低的详细步骤,有这个需要的用户们可以尝试上面的方法来解决吧。
win10 cpu使用率忽高忽低怎么办 win10电脑cpu使用率忽高忽低如何处理相关教程
- win10怎样降低cpu占用率和内存 win10降低cpu占用率和内存的五种方法
- win10电脑声音为什么忽大忽小 win10电脑声音忽大忽小修复方法
- win10资源管理器cpu占用率突然很高怎么办 windows10资源管理器cpu占用过高如何处理
- win10电脑“windows问题报告”占用CPU使用率如高何处理
- win10cpu占用率过高的解决方法 win10cpu占用很高怎么办
- win10小娜占用cpu怎么处理 win10 cortana占用cpu高怎么办
- win10电脑cpu频率低怎么回事 win10cpu频率过低如何调整
- 电脑win10cpu温度在哪里查看 快速查看win10电脑cpu温度的技巧
- win10cpu占用率高的优化方法 win10cpu占用很高怎么办
- win10声卡安装好后没有声音怎么办 win10系统安装好声卡没有声音的解决方法
- win10局域网看不到win7电脑怎么回事 win10看不见win7共享的电脑如何解决
- win10局域网看不到其他电脑,别人能看到我的解决教程
- win10局域网共享打印机怎么连接 win10如何添加局域网打印机
- win10局域网共享磁盘的方法?win10如何局域网共享磁盘
- win10局域网打印机无法连接怎么回事 win10局域网打印机连接不上如何解决
- win10excel一直闪退什么原因 win10excel总闪退原因和解决方法
win10教程推荐
- 1 win10不支持显卡驱动怎么办 win10显卡不能安装驱动安装处理方法
- 2 win10右下角天气怎么关 win10删除电脑右下角天气显示的方法
- 3 win10删除文件需要管理员权限怎么办 win10删掉文件需要管理员权限处理方法
- 4 彻底关闭win10病毒和威胁防护的步骤 win10如何关闭病毒和威胁防护
- 5 win10进入桌面后鼠标一直转圈怎么回事 win10进桌面一直转圈怎么解决
- 6 win10桌面快捷图标出现白纸怎么回事 win10桌面快捷方式图标变成白板如何处理
- 7 win10计算器打不开怎么办 如何解决win10系统无法打开计算器
- 8 win10共享文件夹怎么在另一个电脑查看 win10共享文件夹另外一台电脑如何找到
- 9 win10关闭每次打开应用的通知设置方法 如何关闭win10每次点开软件都提醒
- 10 win10实时保护关不掉怎么办 win10实时保护关闭不了如何解决
