win11碎片清理优化磁盘的方法 win11怎么通过碎片清理来优化磁盘
更新时间:2023-09-08 14:24:30作者:zheng
我们在使用win11电脑的时候总是会产生各种碎片文件,当这些文件积累多了之后就会出现一些问题,例如win11电脑运行卡顿,或者磁盘空间不足的情况,这时我们就可以使用win11电脑的碎片清理来优化硬盘,今天小编就给大家带来win11碎片清理优化磁盘的方法,操作很简单,大家跟着我的方法来操作吧。
推荐下载:windows11正式版下载
方法如下:
1、打开【文件管理器】,在磁盘驱动器上右键选择【属性】。
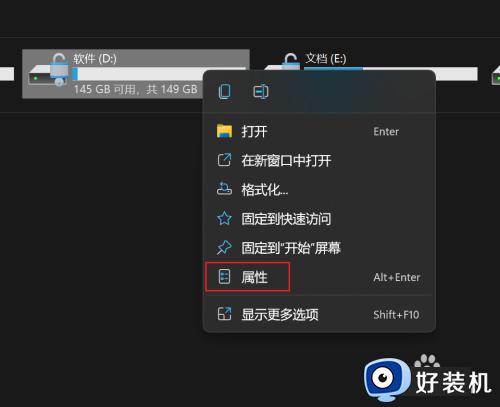
2、切换到【工具】选项卡,在【碎片整理】选项下方单击【优化】按钮。
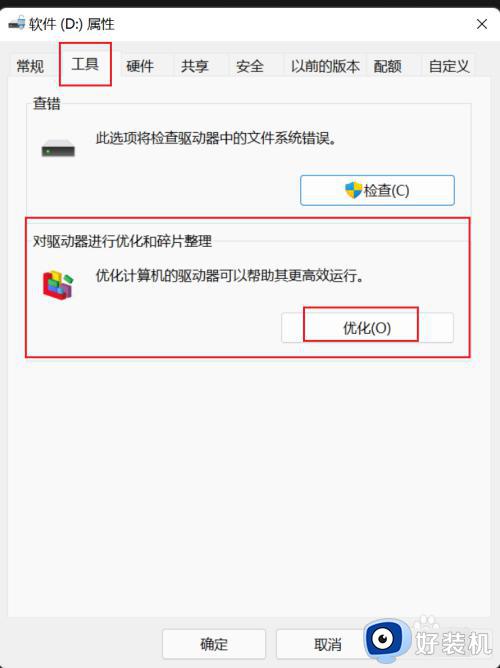
3、在弹出程序中,单击选中要进行优化的磁盘分区,点【优化】即可开始磁盘碎片整理,磁盘存储文件越大,碎片整理时间越长,等待整理完成即可。
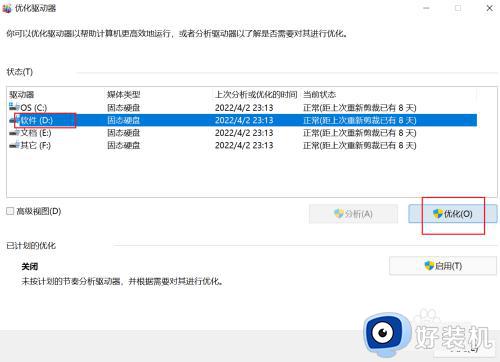
以上就是win11碎片清理优化磁盘的方法的全部内容,如果有遇到这种情况,那么你就可以根据小编的操作来进行解决,非常的简单快速,一步到位。
win11碎片清理优化磁盘的方法 win11怎么通过碎片清理来优化磁盘相关教程
- Win11在哪清理磁盘碎片 win11清理磁盘碎片的方法步骤
- 如何对磁盘进行清理和碎片整理win11 win11进行碎片整理的方法步骤
- win11无法格式化磁盘怎么办 win11硬盘不能格式化如何解决
- windows11怎么清理磁盘空间 win11磁盘空间不足的清理方法
- Win11快速清理磁盘操作方法 Win11电脑磁盘满了怎样清理
- windows11磁盘清理怎么用 win11如何清理磁盘空间
- win11自带磁盘垃圾清理工具在哪里打开 win11电脑磁盘清理工具怎么清理
- win11磁盘管理在哪 win11怎么打开磁盘管理界面
- win11磁盘清理功能怎么打开 开启win11磁盘清理功能的方法
- windows11磁盘清理如何操作 win11如何清理磁盘
- 笔记本win11任务管理器怎么打开 笔记本windows11如何开启任务管理器
- win11提示你的设备只能访问本地网络中的其他设备如何处理
- win11不支持vmware虚拟机映射怎么回事 win11提示不支持vmware虚拟机映射如何解决
- win11怎么卸载程序软件 如何卸载win11系统自带软件
- 刺客信条英灵殿win11闪退怎么办 win11玩刺客信条英灵殿闪退解决方案
- win11账户密码忘记了怎么办 win11忘记开机密码的解决方法
win11教程推荐
- 1 win11找不到摄像头设备怎么办 win11电脑未检测到摄像头处理方法
- 2 笔记本从win11还原到win10的方法 笔记本win11怎么恢复到win10
- 3 win11照片预览不显示怎么办 win11照片不显示预览如何解决
- 4 笔记本电脑升级win11触摸板失灵怎么办 win11笔记本电脑触摸板用不了修复方法
- 5 windows11自带虚拟机怎么使用 win11自带的虚拟机使用教程
- 6 windows11自带的游戏在哪里 win11如何调出电脑自带游戏
- 7 win11字体库在哪里 windows11字体文件在哪
- 8 windows11桌面添加日历怎么设置?win11如何将日历添加到电脑桌面上去
- 9 win11怎么设置亮度自动调节 win11自动亮度开关在哪里
- 10 win11怎么一直显示更多选项菜单 win11右键菜单显示更多选项设置方法
