windows7怎么打开隐藏文件夹 win7系统如何打开隐藏文件夹
更新时间:2023-04-24 14:24:09作者:huige
在windows7系统中,很多人为了一些重要文件不被他人发现,就会对其进行隐藏,等要用的时候再打开隐藏文件夹,可是有部分新手用户并不懂windows7怎么打开隐藏文件夹,为了帮助到大家,本文这就给大家演示一下win7系统打开隐藏文件夹的详细方法吧。
方法如下:
1、在电脑桌面上,选择【我的电脑】进入。

2、在“我的电脑”弹窗中,选择【工具】进入。

3、在“工具”弹出下拉框中,选择【文件夹选项】进入。
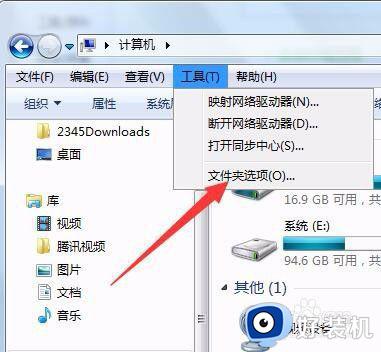
4、在“文件夹选项”弹框中,选择【查看】进入。
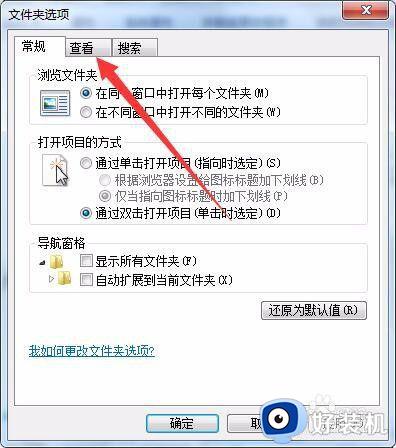
5、在“查看”弹出页中,选中【显示隐藏的文件、文件夹和驱动器】。
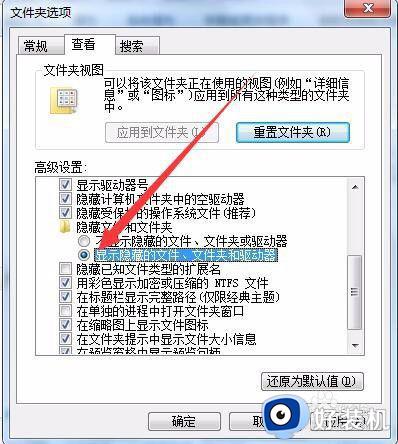
6、在“文件夹选项”弹框中,选择【确定】完成。
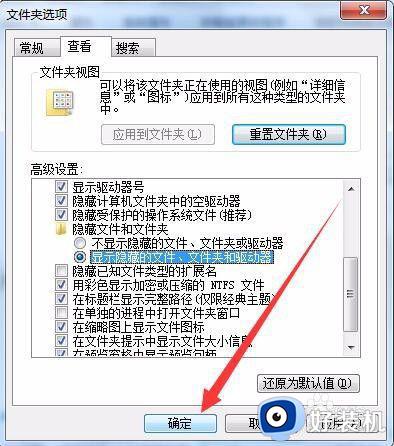
以上给大家讲解的就是win7系统如何打开隐藏文件夹的详细内容,有一样需求的用户们可以参考上述方法步骤来进行操作就可以了,这样就能打开隐藏文件夹了。
windows7怎么打开隐藏文件夹 win7系统如何打开隐藏文件夹相关教程
- 怎么显示隐藏的文件夹win7 如何调出隐藏的文件夹win7
- win7取消隐藏文件夹设置方法 win7系统如何取消隐藏文件
- win7查看隐藏的文件夹的方法 win7系统怎样查看隐藏的文件夹
- win7显示隐藏的文件夹设置方法 win7如何找回隐藏的文件夹
- win7恢复文件夹隐藏文件怎么设置 win7如何恢复文件夹隐藏文件
- win7怎么显示隐藏的文件夹 win7系统如何显示隐藏的文件夹
- win7如何显示隐藏的文件夹 win7怎么显示隐藏的文件夹选项
- 隐藏文件夹怎么显示win7 win7隐藏文件夹如何显示出来
- win7系统怎么设置隐藏文件夹 win7系统如何隐藏文件夹
- win7系统隐藏文件夹怎么取消隐藏 win7系统怎么查看隐藏文件夹
- win7怎么打开bios win7电脑如何进入bios模式
- win7怎么从u盘启动 win7系统如何从u盘启动
- win7怎么创建新用户 win7系统如何创建新用户
- win7怎么创建本地连接 win7系统如何新建本地连接
- win7怎么打开防火墙 win7系统如何打开防火墙
- win7如何投屏到小米电视 win7电脑怎么投屏到小米电视
win7教程推荐
- 1 win7怎么防止电脑乱下软件 win7如何防止电脑自己乱下软件
- 2 win7怎么改储存位置 win7系统如何更改默认下载保存位置
- 3 win7设备安装被策略阻止怎么办 win7安装受到组策略阻止处理方法
- 4 电脑护眼模式怎么取消win7 win7怎么关闭护眼模式
- 5 电脑设置开机密码的步骤win7?win7怎么给电脑设置开机密码
- 6 win7怎么改桌面图标大小 如何更改win7桌面上的图标大小
- 7 win7怎么更改屏幕亮度 win7怎么调电脑屏幕亮度
- 8 win7共享打印机灰色无法勾选怎么办 win7共享打印机选项是灰色的处理方法
- 9 win7net framework 4.0安装未成功怎么办 win7安装net framework 4.0失败如何解决
- 10 win7电脑访问不了共享文件夹怎么办 win7无法访问共享文件夹处理方法
