win7重新分区扩大c盘设置方法 win7如何重新分区硬盘扩容c盘
更新时间:2023-04-29 13:59:00作者:xinxin
一般在网上入手的win7电脑中厂商都会默认进行硬盘内存分区,能够方便用户实现文件的管理,当然有些用户的win7系统中会出现c盘分区内存过小的情况,因此需要重新进行分区,那么win7如何重新分区硬盘扩容c盘呢?这里小编就来教大家win7重新分区扩大c盘设置方法。
推荐下载:深度技术win7纯净版
具体方法:
1、在页面中找到我的电脑图标。

2、鼠标右键点击我的电脑,在出现的选项中选择【管理】。
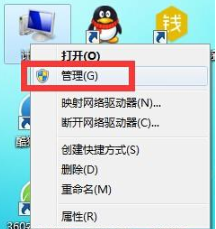
3、进入到计算机管理的窗口中,点击【存储】下方的管理磁盘功能。
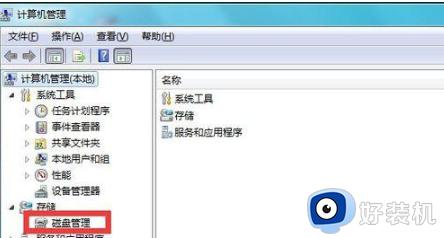
4、此时在右侧的窗口我们选中D盘,将D盘进行删除处理。
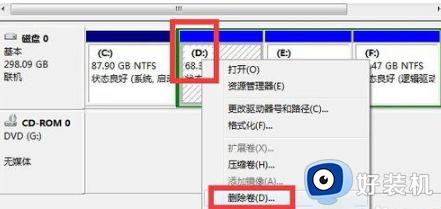
5、系统就会发出提示删除D盘会清空D盘的内容,我们点击是即可。
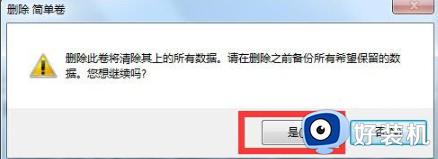
6、等页面中出现一个灰色的区域也就是未分配的磁盘分区后,我们鼠标右键点击C盘。在菜单栏中选择【扩展卷】功能。
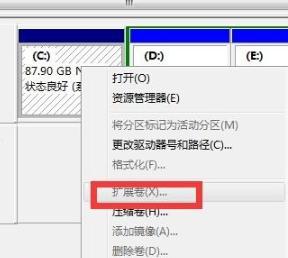
7、最后重启电脑,系统就会重新帮我们的系统盘重新分配分区大小。
以上就是小编给大家讲解的win7重新分区扩大c盘设置方法了,如果有不了解的用户就可以按照小编的方法来进行操作了,相信是可以帮助到一些新用户的。
win7重新分区扩大c盘设置方法 win7如何重新分区硬盘扩容c盘相关教程
- win7怎么扩展c盘内存 win7如何把电脑c盘变大
- win7不重装系统扩大c盘如何设置 win7不重装系统如何扩大c盘分区
- win7电脑c盘扩展卷一直灰色无法扩展如何解决
- win7如何扩展c盘空间 win7扩容c盘的方法
- win7合并分区到c盘找不到扩展卷怎么办
- win7给c盘增加容量详细教程 win7怎样给c盘增加容量
- win7重新分配磁盘空间给c盘设置教程 win7怎么重新分配磁盘空间给c盘
- win7怎么扩大c盘空间 win7如何增加c盘磁盘空间
- win7c盘扩展卷选项是灰的怎么办 win7系统c盘扩展卷按钮呈选灰色处理方法
- win7 4tb硬盘如何分区 win7新的4t硬盘怎么分区合理
- win7怎么把硬盘模式改为ahci win7把硬盘模式修改为ahci模式的步骤
- win7怎么把软件默认安装到d盘 win7软件默认安装c盘如何改d盘
- win7哪里设置休眠时间 win7设置休眠时间详细步骤
- win7默认字体修改设置方法 win7怎样修改电脑默认字体
- win7默认播放器怎么设置 win7设置默认播放器在哪里
- win7怎么打开bios win7电脑如何进入bios模式
win7教程推荐
- 1 win7哪里设置休眠时间 win7设置休眠时间详细步骤
- 2 win7怎么防止电脑乱下软件 win7如何防止电脑自己乱下软件
- 3 win7怎么改储存位置 win7系统如何更改默认下载保存位置
- 4 win7设备安装被策略阻止怎么办 win7安装受到组策略阻止处理方法
- 5 电脑护眼模式怎么取消win7 win7怎么关闭护眼模式
- 6 电脑设置开机密码的步骤win7?win7怎么给电脑设置开机密码
- 7 win7怎么改桌面图标大小 如何更改win7桌面上的图标大小
- 8 win7怎么更改屏幕亮度 win7怎么调电脑屏幕亮度
- 9 win7共享打印机灰色无法勾选怎么办 win7共享打印机选项是灰色的处理方法
- 10 win7net framework 4.0安装未成功怎么办 win7安装net framework 4.0失败如何解决
