win10改变桌面文件储存位置的方法 win10如何更改桌面文件存储位置
更新时间:2024-02-07 14:20:00作者:huige
通常桌面文件默认储存位置是在电脑的C盘中,但是如果时间长的话,就会导致C盘空间不足影响电脑运行速度,所以很多人就想要更改存储位置,那么win10如何更改桌面文件存储位置呢?如果你有需要的话,可以跟随着笔者一起来看看win10更改桌面文件存储位置的详细方法。
方法如下:
1、按“C:UsersadminDesktop”路径找到“桌面”文件夹。如图所示。
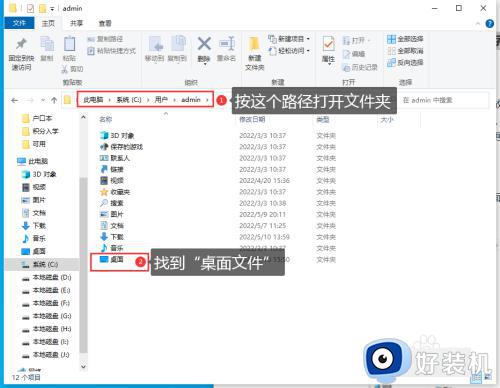
2、右键点击“桌面”文件夹,在弹出的菜单中点击选择“属性”。
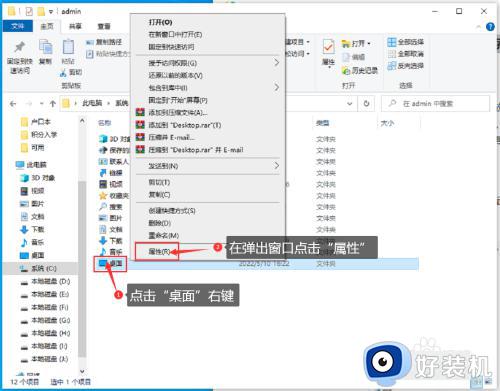
3、在属性窗口点击“位置”选项卡,然后点击“移动”按钮。
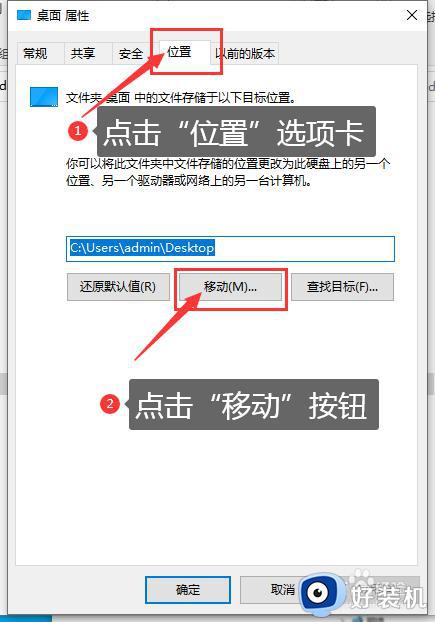
4、在D盘新建一个“桌面”文件夹,然后我们将桌面文件夹更改至这个新建设的“桌面”文件夹中。
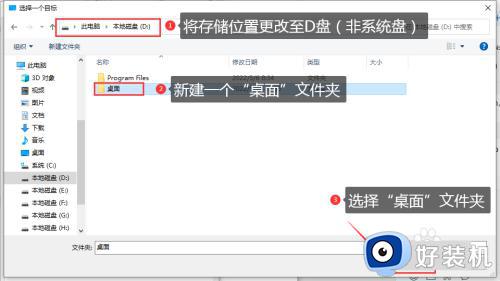
5、点击“选择文件夹”后,原来的存储位置就已经更改,如图所示。
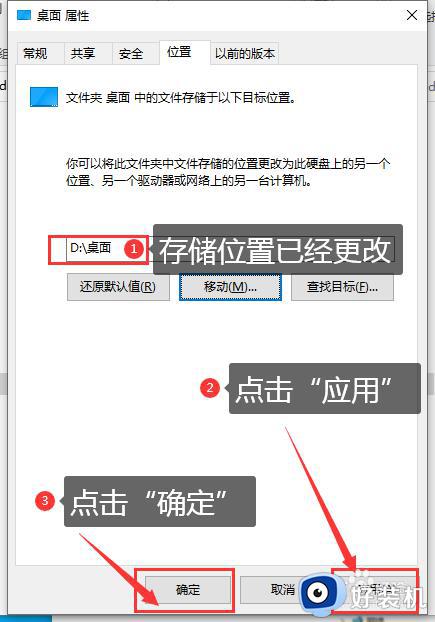
6、点击“应用”-“确定”后会弹出位置更新提示,请点击“是”让设置生效即可。
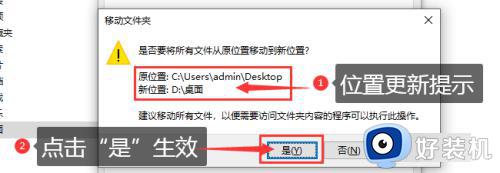
7、如果想恢复系统默认的位置在属性面板点击“还原默认值”即可。
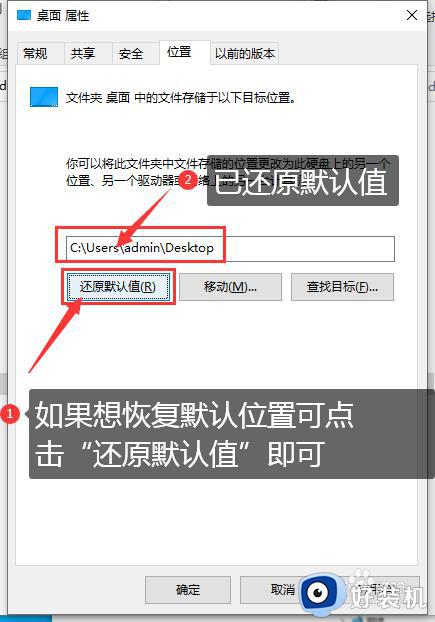
以上给大家介绍的就是win10如何更改桌面文件存储位置的详细内容,有需要的用户们可以参考上面的方法步骤来进行修改,希望帮助到大家。
win10改变桌面文件储存位置的方法 win10如何更改桌面文件存储位置相关教程
- win10怎么更改桌面文件夹存储位置 win10更改桌面存储路径的步骤
- win10 桌面 保存位置修改步骤 win10如何修改桌面默认存储位置
- 怎么更改win10电脑存储位置 win10电脑更改存储位置的方法
- win10改变桌面文件夹位置的方法 win10怎么更改桌面文件夹位置
- win10更改微信默认文件存储位置在哪 win10微信默认文件夹怎么改储存位置
- win10改变个人文件夹位置的方法 win10怎么改变个人文件夹位置
- win10桌面背景图片在哪个文件夹 win10桌面背景图片存放位置介绍
- win10 桌面 文件夹在哪个位置 win10桌面文件在c盘哪
- win10如何设置桌面禁止储存文件 win10设置桌面不能放文件的方法
- win10桌面位置整个改成了d盘怎么更改 win10更改桌面位置保存d盘的详细步骤
- win10局域网看不到win7电脑怎么回事 win10看不见win7共享的电脑如何解决
- win10局域网看不到其他电脑,别人能看到我的解决教程
- win10局域网共享打印机怎么连接 win10如何添加局域网打印机
- win10局域网共享磁盘的方法?win10如何局域网共享磁盘
- win10局域网打印机无法连接怎么回事 win10局域网打印机连接不上如何解决
- win10excel一直闪退什么原因 win10excel总闪退原因和解决方法
win10教程推荐
- 1 win10不支持显卡驱动怎么办 win10显卡不能安装驱动安装处理方法
- 2 win10右下角天气怎么关 win10删除电脑右下角天气显示的方法
- 3 win10删除文件需要管理员权限怎么办 win10删掉文件需要管理员权限处理方法
- 4 彻底关闭win10病毒和威胁防护的步骤 win10如何关闭病毒和威胁防护
- 5 win10进入桌面后鼠标一直转圈怎么回事 win10进桌面一直转圈怎么解决
- 6 win10桌面快捷图标出现白纸怎么回事 win10桌面快捷方式图标变成白板如何处理
- 7 win10计算器打不开怎么办 如何解决win10系统无法打开计算器
- 8 win10共享文件夹怎么在另一个电脑查看 win10共享文件夹另外一台电脑如何找到
- 9 win10关闭每次打开应用的通知设置方法 如何关闭win10每次点开软件都提醒
- 10 win10实时保护关不掉怎么办 win10实时保护关闭不了如何解决
