win10怎么更改桌面文件夹存储位置 win10更改桌面存储路径的步骤
更新时间:2021-11-27 09:49:00作者:huige
我们经常会在桌面存放很多的文件,而这些桌面文件默认都是存放在C盘的,久而久之就会占用系统空间,所以有些win10系统用户就想要更改桌面文件夹存储位置到其他盘符,要从何下手呢,操作方法不难,可以跟着小编一起来学习一下win10更改桌面存储路径的步骤。
推荐:window10纯净版64位下载

具体方法如下:
1、首先我们打开电脑的其它非系统盘,新建一个Desktop的文件夹。
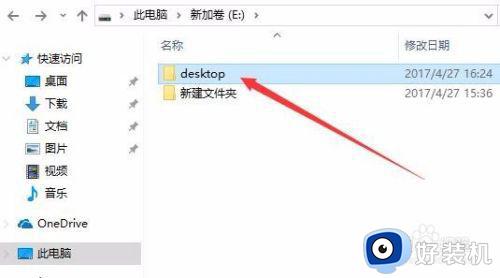
2、然后在左侧边栏快速访问列表中找到“桌面”的菜单项。
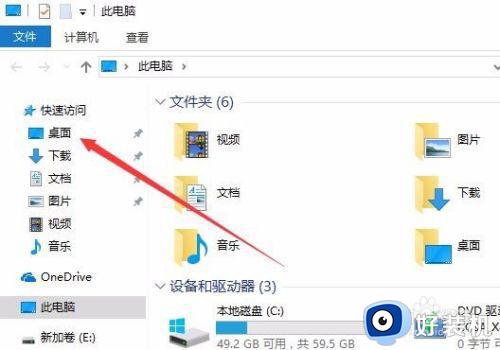
3、右键点击“桌面”菜单项,在弹出菜单中选择“属性”菜单项。
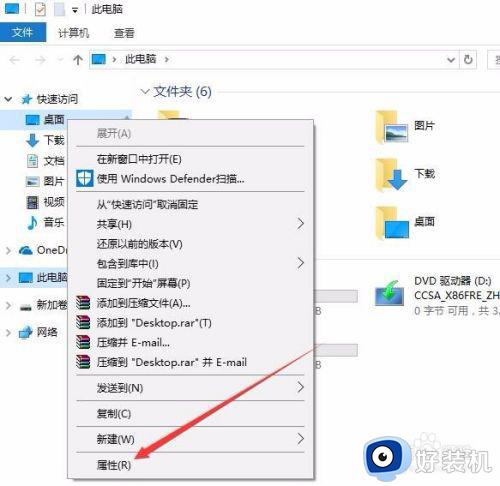
4、这时会打开桌面属性窗口,选择其中的“位置”标签。
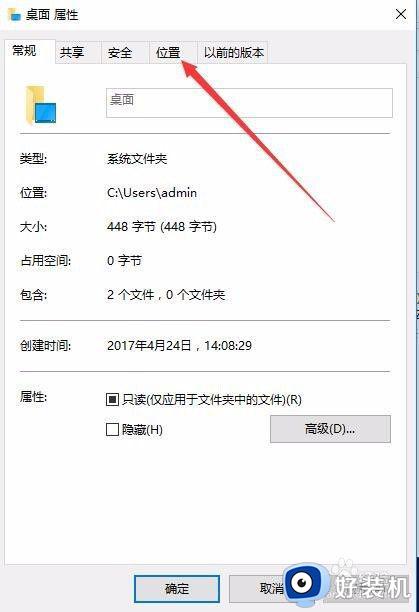
5、在打开的位置窗口中,点击下面的“移动”按钮。
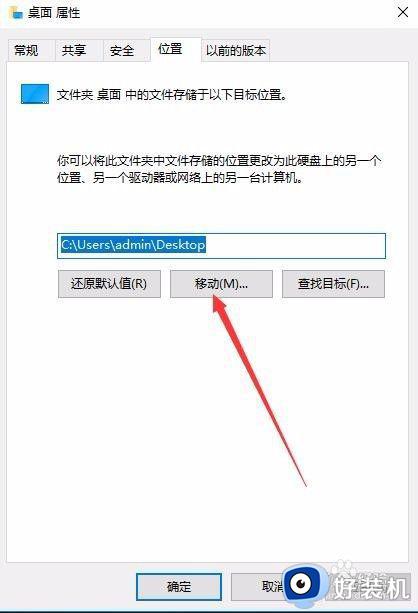
6、在选择一个目标窗口中,我们选择前面刚建的Desktop文件夹,然后点击“选择文件夹”按钮。
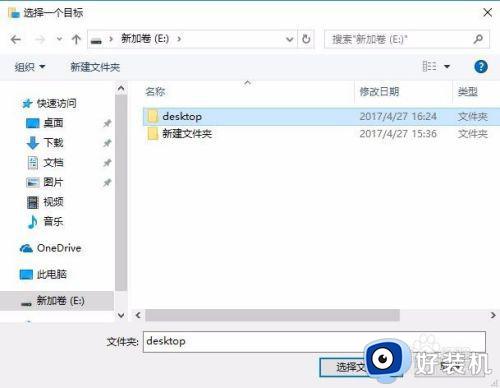
7、回到位置窗口后,可以看到窗口中桌面文件夹位置已进行了修改,点击确定按钮。
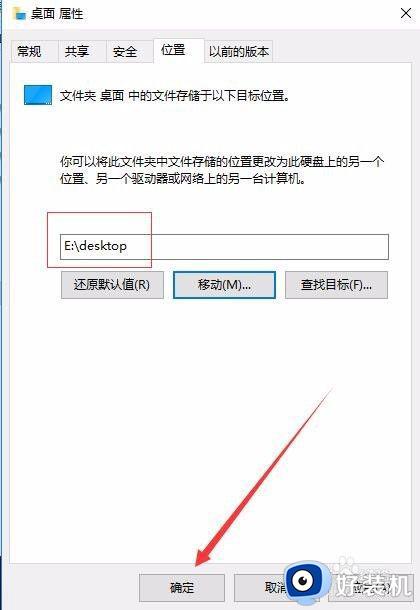
8、接着会弹出一个确认是否移动桌面文件夹的确认窗口,点击“是”按钮,这时我们就把桌面文件夹的位置修改成功了。
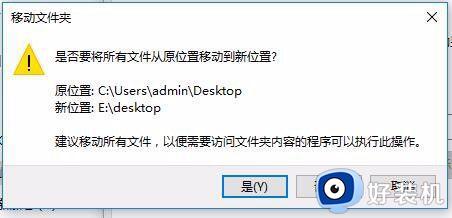
关于win10怎么更改桌面文件夹存储位置的详细方法就给大家介绍到这里了,如果你有一样需要的话,按照上面的方法就可以修改成功了,大家试试吧。
win10怎么更改桌面文件夹存储位置 win10更改桌面存储路径的步骤相关教程
- win10 桌面 保存位置修改步骤 win10如何修改桌面默认存储位置
- win10改变桌面文件储存位置的方法 win10如何更改桌面文件存储位置
- win10 桌面的默认目录更改步骤 win10如何更改桌面默认路径
- win10桌面修改路径后怎样还原到c盘桌面 win10修改桌面路径后如何还原
- win10 桌面 文件夹在哪个位置 win10桌面文件在c盘哪
- win10 桌面路径怎么改 win10桌面文件夹路径如何修改
- win10 桌面文件改路径的步骤 win10怎么改桌面文件路径
- win10如何更改微信文件的默认路径 找到win10系统默认的微信缓存文件夹路径
- win10桌面保存路径如何更改 win10桌面保存路径的解决方法
- Win10如何修改微信缓存文件路径 win10微信缓存默认存储路径的修改步骤
- win10计算器打不开怎么办 如何解决win10系统无法打开计算器
- win10蓝屏错误代码0x000000c2怎么回事 解决win10蓝屏错误代码0x000000c2的方法
- win10硬盘出现“Ultra DMA CRC错误计数”的解决方法
- 怎么设置让win10显示实时网速 win10桌面显示实时网速的方法
- 如何解决win10lol无法初始化图形设备 win10lol无法初始化图形设备的解决步骤
- win10外接显示器怎么设置 win10连接外接显示器的方法教程
win10教程推荐
- 1 win10计算器打不开怎么办 如何解决win10系统无法打开计算器
- 2 win10共享文件夹怎么在另一个电脑查看 win10共享文件夹另外一台电脑如何找到
- 3 win10关闭每次打开应用的通知设置方法 如何关闭win10每次点开软件都提醒
- 4 win10实时保护关不掉怎么办 win10实时保护关闭不了如何解决
- 5 win10把硬盘识别成移动硬盘怎么办 win10硬盘变成可移动设备处理方法
- 6 win10电脑拷贝记录怎么查 win10如何查看拷贝记录
- 7 win10需要新应用打开此ms-gaming怎么办?win10提示“需要新应用打开此ms-gamingoverlay”如何解决
- 8 win10窗口文件夹重叠显示怎么办 win10电脑文件夹窗口层叠解决方法
- 9 win10的恢复重置此电脑在哪里 win10怎么恢复出厂设置重置电脑
- 10 win10电脑密码忘了怎么打开电脑 win10电脑开机密码忘了怎么解除
