怎么在电脑桌面新建格子 电脑桌面如何新建格子
更新时间:2022-08-22 14:19:23作者:run
为了方便用户能够更好在微软电脑上管理文件,用户可以选择在桌面上创建一些格子窗口,今天小编教大家电脑桌面如何新建格子,操作很简单,大家跟着我的方法来操作吧。
解决方法:
1.首先,对着桌面按鼠标右键,在弹出的菜单中点击“新建格子”。
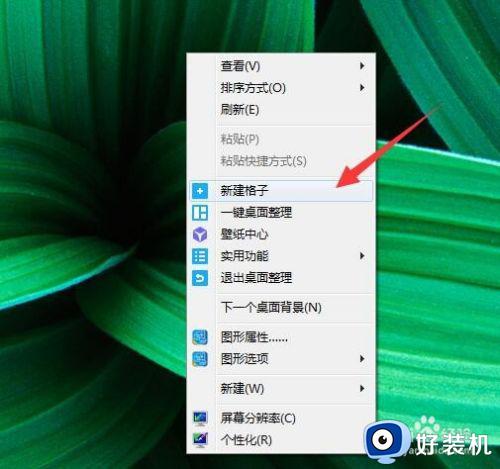
2.桌面的右侧就出现了一个新建格子,把要放入的文件按住拉动到格式内就可以存放进去。
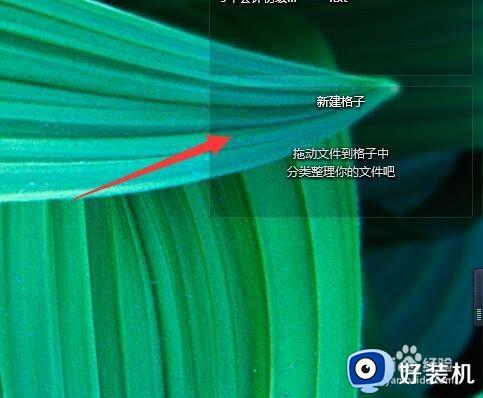
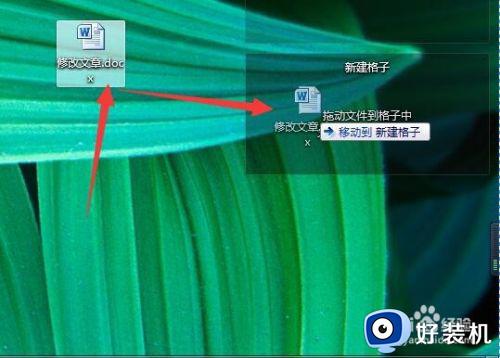

3.如果格子太小,可以把鼠标指向格子,下方出现三小点,鼠标指向该位置会变成双向箭头,按住往下拉动就可以增加高度。
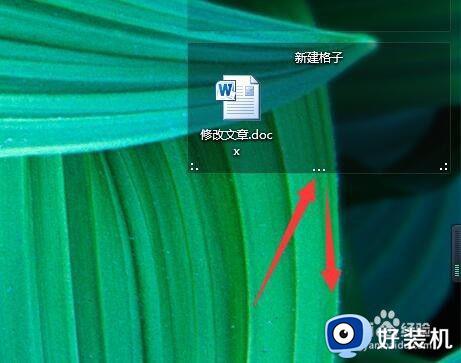
4.鼠标指向左下角的三小点处,变成斜向双箭头,按住往外侧拉动,即可把宽度和高度一起改变。


5.鼠标指向格子顶部,左右各出现两个按钮,点击左侧第一个可以收起格子,隐藏内容。

6.点击左侧第二个按钮,可以锁定格子不让移动,点击右侧如图所示按钮,可以切换图标显示方式。最后一个菜单命令。



以上就是小编教大家的在电脑桌面新建格子操作方法的全部内容,还有不懂得用户就可以根据小编的方法来操作吧,希望能够帮助到大家。
怎么在电脑桌面新建格子 电脑桌面如何新建格子相关教程
- windows如何新建桌面 windows电脑怎么创建新桌面
- 为什么电脑桌面不能新建文件夹 电脑桌面无法新建文件如何解决
- 电脑右键新建没有了怎么办 电脑桌面右键新建没有了如何解决
- windows新建桌面快捷键是什么 windows创建新桌面快捷键使用方法
- windows创建新桌面的方法 电脑怎么开一个新桌面
- 电脑桌面点击鼠标右键没有新建文件夹怎么解决
- 电脑上怎么同时打开两个桌面 电脑上如何创建两个桌面
- 桌面右键菜单没有新建Word怎么添加 解决桌面右键没有新建Word选项的方法
- 桌面没有新建文件夹选项怎么办 电脑桌面新建不了文件夹该怎么办
- 电脑桌面右键新建没有Word、Excel、PPT选项如何添加
- 无需下载直接登录qq怎么操作 在线登录qq不用下载的方法
- 百度网盘的文件怎么下载到电脑 百度网盘文件如何下载到电脑
- 电脑win键失灵怎么办 电脑win键失灵的恢复教程
- UC设置默认搜索引擎的方法 uc浏览器怎么设置默认搜索引擎
- 电脑垃圾清理一键搞定怎么操作 如何一键清理电脑垃圾文件夹
- 电脑屏幕蓝色光怎么调回去 电脑颜色失真偏蓝怎么调
电脑常见问题推荐
- 1 无需下载直接登录qq怎么操作 在线登录qq不用下载的方法
- 2 百度网盘的文件怎么下载到电脑 百度网盘文件如何下载到电脑
- 3 UC设置默认搜索引擎的方法 uc浏览器怎么设置默认搜索引擎
- 4 电脑屏幕截屏快捷键是哪个键 电脑上截屏快捷键是什么键
- 5 打印机共享0x0000011b错误怎么解决 打印机共享提示错误0x0000011b的解决教程
- 6 excel打开后是特别小的窗口怎么回事?excel打开时是小窗口如何解决
- 7 360热点资讯怎么关?360浏览器热点资讯的关闭教程
- 8 另一台电脑搜索不到共享打印机怎么办 别的电脑搜索不到共享打印机解决方法
- 9 windows update无法开启怎么办 windows update服务无法开启如何解决
- 10 windows update 80072efe无法更新什么情况 windowsupdate更新错误80072ee2如何解决
