win11wifi图标点击没有反应的解决方法 win11点击wifi图标没反应怎么办
很多用户都更新了最新的win11系统,而对于最新的系统,很多人对于它都不是很熟悉,遇到一些问题不知道该如何处理,有些用户在使用win11电脑连接wifi的时候却发现任务栏的wifi图标点击了却没有反应,这是怎么回事呢?今天小编就教大家win11wifi图标点击没有反应的解决方法,如果你刚好遇到这个问题,跟着小编一起来操作吧。
推荐下载:win11官方iso镜像下载
方法如下:
1、首先右击开始菜单,选择“运行”,输入:msconfig按回车。
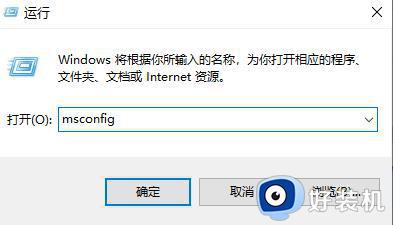
2、点击上面的“服务”
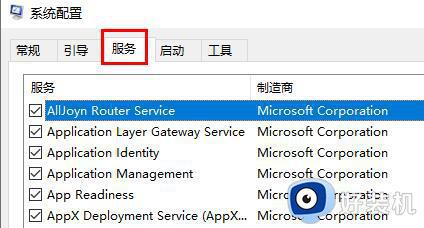
3、勾选下面的“隐藏所有 Microsoft 服务”。
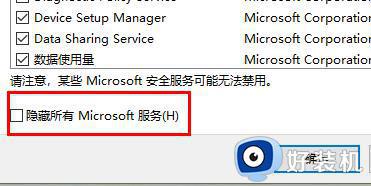
4、点击“全部禁用”。
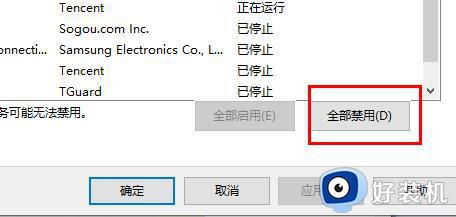
5、然后右击开始菜单选择”任务管理器”,
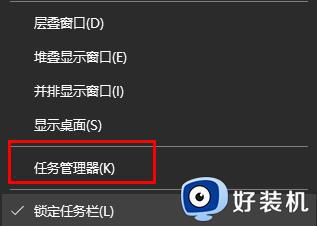
6、点击顶部”启动”,右击“状态”显示为“已启动”的项,选择“禁用”。
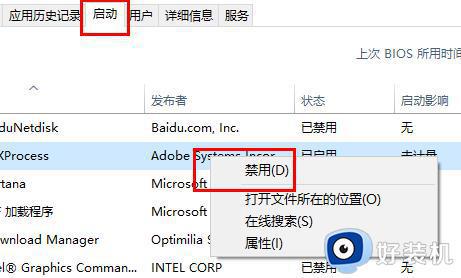
7、在任务栏搜索框输入 cmd 点击以管理员身份运行,输入:
sfc /SCANNOW(按下Enter键)
Dism /Online /Cleanup-Image /ScanHealth(按下Enter键)
Dism /Online /Cleanup-Image /CheckHealth(按下Enter键)
DISM /Online /Cleanup-image /RestoreHealth(按下Enter键)
reg delete HKCUSOFTWAREMicrosoftWindowsCurrentVersionIrisService /f && shutdown -r -t 0(按下Enter键),最后电脑将自动重启即可解决。
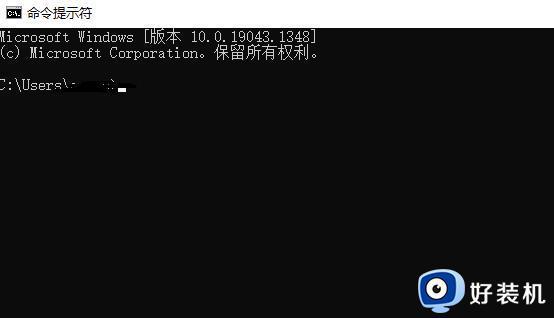
以上就是关于win11wifi图标点击没有反应的解决方法的全部内容,还有不懂得用户就可以根据小编的方法来操作吧,希望能够帮助到大家。
win11wifi图标点击没有反应的解决方法 win11点击wifi图标没反应怎么办相关教程
- Win11wifi图标点了没反应为什么 win11点击WiFi图标无反应如何处理
- 为什么点wifi图标没反应 win11点击wifi图标没反应解决方法
- win11点wifi音量电池图标没反应如何修复 如何解决win11任务栏图标点击没反应
- win11任务栏图标点击没有反应的解决方法 win11任务栏图标点了没用怎么办
- win11音量图标点击没反应怎么办 win11点击音量图标没反应修复方法
- win11点击wifi按钮没反应怎么回事 win11点击wifi按钮没反应的解决方法
- 为什么点击win11桌面图标没反应 点击win11桌面图标没反应的解决方法
- win11桌面图标点不了怎么办 win11点击桌面图标无反应的解决教程
- win11桌面图标无法点击怎么办 win11点击桌面图标无反应修复方法
- win11下方任务栏没反应怎么办 win11任务栏点击没反应如何修复
- win11系统怎样提升下载速度 win11系统提升下载速度两种解决方法
- win11鼠标不受控制乱跳怎么回事 win11鼠标不受控制乱跳原因和解决方法
- 电脑麦克风权限怎么打开win11 win11系统麦克风权限在哪设置
- win11正式版绕过tmp2.0安装教程 win11如何绕过tpm2.0升级
- win11提示无法安装程序包如何解决 win11提示无法安装程序包的解决方法
- win11打游戏任务栏一直弹出怎么回事 win11打游戏任务栏一直弹出的解决方法
win11教程推荐
- 1 win11任务栏图标全部显示的方法 win11任务栏怎么显示全部图标
- 2 win11病毒和威胁防护打不开怎么回事 win11病毒和威胁防护开不了如何解决
- 3 win11找不到支持windowshello人脸的摄像头怎么解决
- 4 windows11怎么退出微软账户 win11如何退出Microsoft账户
- 5 win11自带输入法怎么打特殊符号 win11微软输入法的特殊符号在哪里
- 6 win11自动禁用输入法怎么办 win11已禁用输入法解决方法
- 7 win11自动开关机在哪里设置 win11计算机定时开关机设置方法
- 8 win11怎么隐藏输入法状态栏 win11如何隐藏输入法图标
- 9 windows11怎么改中文 windows11如何设置中文
- 10 win11重置未进行任何更改怎么办 win11重置提示未进行任何更改解决方法
