Win11wifi图标点了没反应为什么 win11点击WiFi图标无反应如何处理
很多人都喜欢将电脑连接无线网络WiFi来使用,可是有时候会需要对WiFi进行一些设置,然而有win11系统用户却遇到了WiFi图标点了没反应的情况,不知道为什么,为了帮助到大家,今天给大家讲述一下win11点击WiFi图标无反应的详细处理方法。
解决方法:
1、首先我右键点击菜单,选中“运行”功能,输入指令:msconfig按下回车确认。
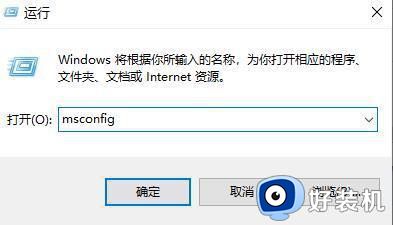
2、选择其中的“服务”选项。
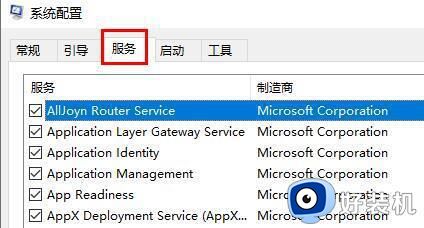
3、然后我们勾选其中的“隐藏所有 Microsoft 服务”。
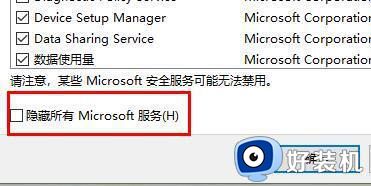
4、选择“全部禁用”选项。
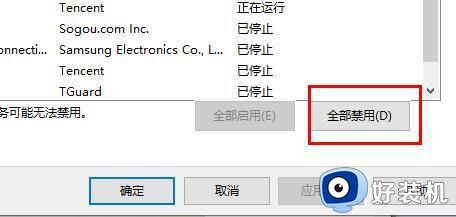
5、接着我们点击右键开始菜单中的”任务管理器”选项。
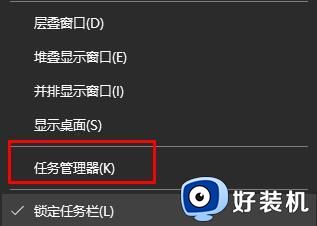
6、这时我们选中“启动”选项,右击“状态”显示为“已启动”的项,选中“禁用”功能。
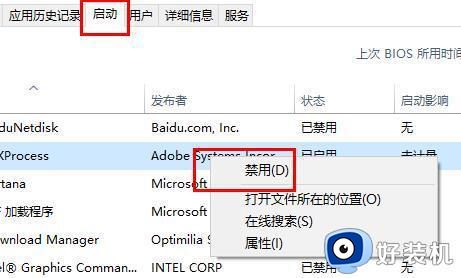
7、最后我们在任务栏搜索框输入 cmd 点击以管理员身份运行,输入:
sfc /SCANNOW(按下Enter键)
Dism /Online /Cleanup-Image /ScanHealth(按下Enter键)
Dism /Online /Cleanup-Image /CheckHealth(按下Enter键)
DISM /Online /Cleanup-image /RestoreHealth(按下Enter键)
reg delete HKCUSOFTWAREMicrosoftWindowsCurrentVersionIrisService /f && shutdown -r -t 0(按下Enter键),最后电脑将自动重启即可。
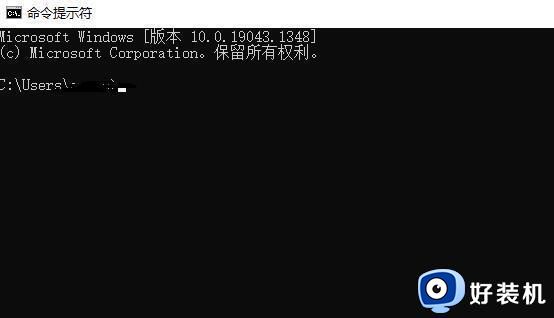
上述给大家讲解的就是Win11wifi图标点了没反应的详细解决方法,如果你有碰到一样情况的话,就可以学习上面的方法来进行解决。
Win11wifi图标点了没反应为什么 win11点击WiFi图标无反应如何处理相关教程
- win11wifi图标点击没有反应的解决方法 win11点击wifi图标没反应怎么办
- 为什么点wifi图标没反应 win11点击wifi图标没反应解决方法
- win11点wifi音量电池图标没反应如何修复 如何解决win11任务栏图标点击没反应
- 为什么点击win11桌面图标没反应 点击win11桌面图标没反应的解决方法
- win11任务栏图标点击没有反应的解决方法 win11任务栏图标点了没用怎么办
- win11点不了桌面图标怎么办 win11点击桌面图标无反应如何处理
- win11音量图标点击没反应怎么办 win11点击音量图标没反应修复方法
- win11桌面图标无法点击怎么办 win11点击桌面图标无反应修复方法
- win11点击wifi按钮没反应怎么回事 win11点击wifi按钮没反应的解决方法
- win11桌面图标点不了怎么办 win11点击桌面图标无反应的解决教程
- windows11怎么改中文 windows11如何设置中文
- windows11怎么改日期格式 win11调整日期格式的方法
- win11桌面左侧有深色框怎么回事 win11桌面左侧有黑边的解决方法
- windows11怎么断网?win11如何断开网络连接
- windows11怎么调桌面图标大小 win11更改桌面图标大小的步骤
- windows11怎么打开管理员权限 win11管理员权限如何打开
win11教程推荐
- 1 windows11怎么改中文 windows11如何设置中文
- 2 win11重置未进行任何更改怎么办 win11重置提示未进行任何更改解决方法
- 3 win11桌面改win10风格设置方法 win11布局怎么改成win10风格
- 4 win11怎么跳过添加微软账户 win11新系统如何跳过添加账户
- 5 windows11许可证即将过期怎么激活 win11你的Windows许可证即将过期如何解决
- 6 win11怎么设置息屏不断网 win11电脑休眠如何不关掉网络
- 7 win11装安卓子系统详细教程 win11安卓子系统怎么安装
- 8 win11时间怎么显示秒数 windows11时间如何设置到秒
- 9 windows11无法连接到打印机0x0000011b的解决办法
- 10 windows11无法激活0x80072efd因为激活服务器现在不可用修复方法
