cs6拖入的图片怎么不全屏 cs6拖入的图片不全屏设置方法
更新时间:2023-01-04 14:11:45作者:run
当用户在使用ps工具进行修图时,每次拖入一张图片之后,总是会显示全屏把整个作图区全占满了,今天小编就给大家带来cs6拖入的图片怎么不全屏,如果你刚好遇到这个问题,跟着小编一起来操作吧。
解决方法:
1.像下图这样,在PS里打开图片时。一张图片就把整个作图区全占满了,而这时,又要再一张张退出全屏,如下图箭头所指这样,才好任意选取或调换图片。
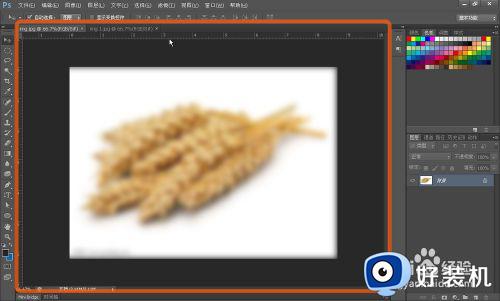
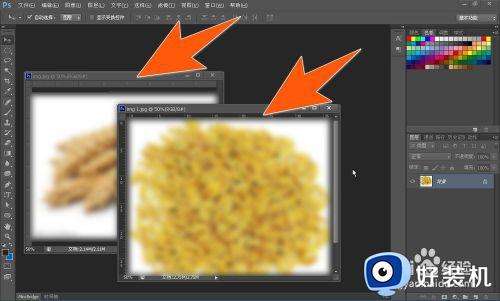
2.开始设置让PS打开图片不要全屏显示,点”编辑“—”首选项“,再在弹出的菜单中选”常规“,当然更好是直接选”界面“,(因下图中的这箭头不小心标错了)。
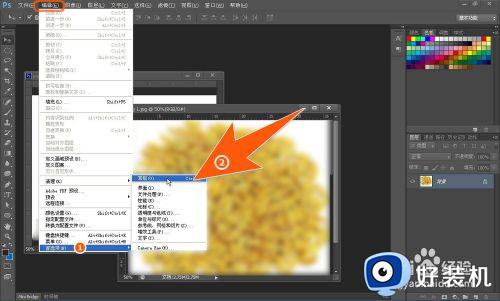
3.进入”首选项“设置窗口后,点击”界面“项,然后把箭头2所指的”以选项卡方式打开文档“前的勾,取消掉,点确定。
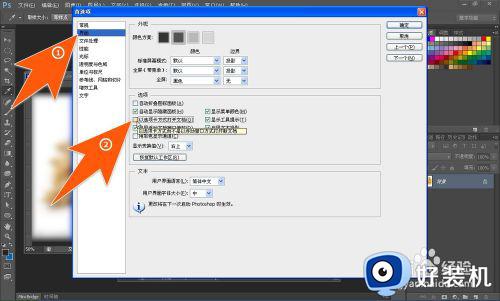
4.现在,再任意拖动两张图片,放进PS里,就不会以全屏方式打开来显示了。
5.PS还可以设置,图片打开后,的排列方式,如下图所指,点”窗口“—”排列“,然后就可以选择图片打开后的排列方式了。
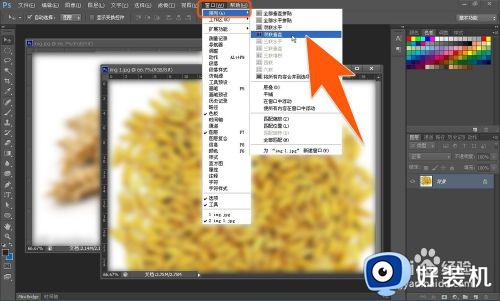
6.下图中,就是在选择了”双联垂直“的排列方式后,打开图片的排列效果;这可根据各人的习惯,自行设定。
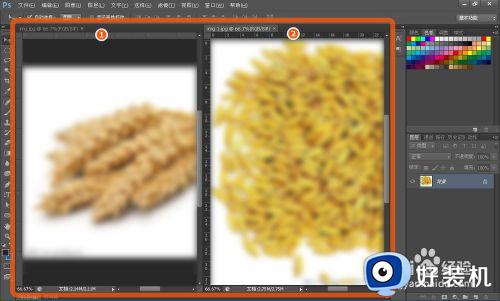
以上就是小编告诉大家的cs6拖入的图片不全屏设置方法的全部内容,还有不清楚的用户就可以参考一下小编的步骤进行操作,希望能够对大家有所帮助。
cs6拖入的图片怎么不全屏 cs6拖入的图片不全屏设置方法相关教程
- ps没办法直接拖图片进去怎么办 ps不可以直接拖照片进去解决方法
- ps软件拉不进图怎么办 如何解决ps不能拖入图片的问题
- word嵌入式图片显示不全怎么办 word嵌入型图片显示不完全如何解决
- wps图片显示不全怎么办 wps中的图片显示不全如何修复
- 文档插图片的时候图片显示不全怎么办 在文档里添加图片不能完全显示解决方法
- ppt怎么设置图片不压缩 图片导入ppt如何避免图片被压缩
- ps如何退出全屏模式 ps退出全屏的步骤
- word图片显示不全如何解决 word不能全部显示出来怎么办
- excel怎么把图片置于文字底层 excel图片置于文件底层的设置方法
- 电脑桌面图标怎么设置随自己放置 电脑桌面图标怎样随意拖动任何位置
- c++组件存在异常怎么解决 电脑c加加组件异常怎么修复
- wps撤回键怎么调出来 wps撤销键不见了如何弄出来
- ppt复制幻灯片到另一个ppt复制不了怎么回事 ppt幻灯片无法复制到另一个ppt的解决方法
- edge开机自动打开网页怎么回事?edge浏览器老是自动打开网页如何处理
- uplay怎么设置中文 如何把uplay设置成中文
- 站酷怎么删除作品 站酷删除作品的方法
电脑常见问题推荐
- 1 edge开机自动打开网页怎么回事?edge浏览器老是自动打开网页如何处理
- 2 百度网盘pc端怎么看共享文件 百度网盘电脑版如何查看共享文件
- 3 32位和64位的区别是什么 32位和64位系统的区别详解
- 4 秀米编辑器使用教程 秀米编辑器如何使用
- 5 wpsvba插件怎么安装 wps宏插件下载安装方法
- 6 windows进系统黑屏怎么办 windows系统黑屏一直进不了系统修复方法
- 7 设备管理器怎么打开 如何打开设备管理器
- 8 微信打字删除后面的字怎么取消 电脑微信打字会吃掉后面的字如何解决
- 9 网络经常断网又自动恢复怎么办 电脑自动断网一会儿又自动连上如何处理
- 10 steam下载位置更改方法?steam下载安装位置怎么改
