ps软件拉不进图怎么办 如何解决ps不能拖入图片的问题
更新时间:2023-11-10 15:19:40作者:xinxin
当用户想要对电脑中存放的图片进行编辑修改时,我们可以通过ps工具来实现图片的绘制,然而当用户在打开ps工具之后,想要将电脑中的图片拖进ps界面中来编辑时,却总是不能拖入,对此ps软件拉不进图怎么办呢?其实方法很简单,接下来小编就来教大家如何解决ps不能拖入图片的问题,一起来看看吧。
具体方法如下:
1.鼠标右键点击电脑左下角的开始菜单图标,在弹出的菜单里选择“搜索”选项。
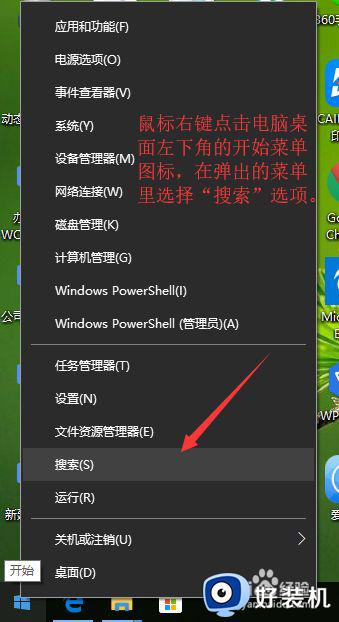
2.在此搜索框内输入“本地安全策略”如下图所示。
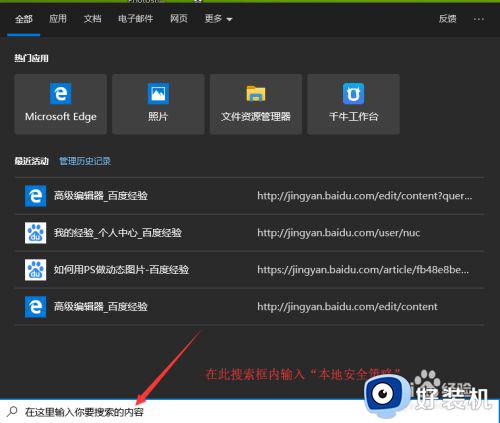
3.点击此处,如下图所示箭头标注位置,然后会弹出“本地安全策略”窗口。
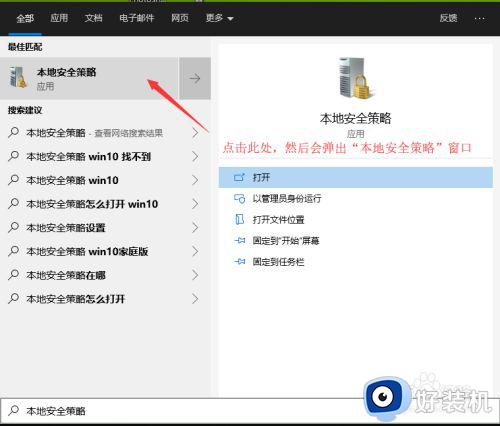
4.鼠标左键点击“本地策略”,然后选择“安全选项”。
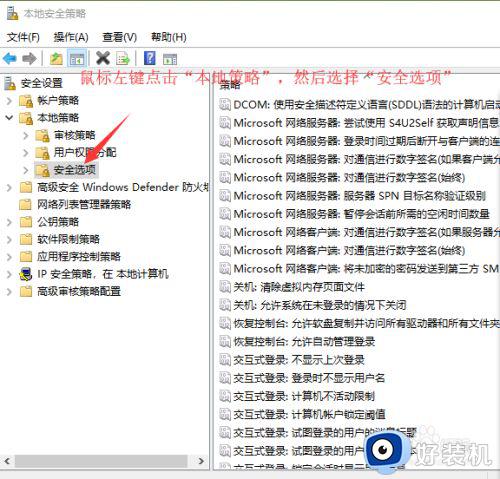
5.鼠标左键向下拖拉右侧滚动条,找到“用户账户控制:以管理员批准模式运行所有管理员”选项。
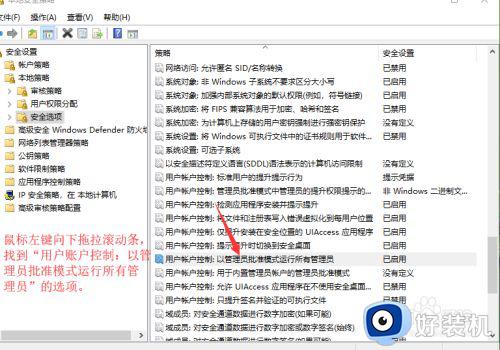
6.鼠标左键点击本地安全设置选项卡,把“已禁用”取消。选择“已启用”然后点击下方的确定按钮。
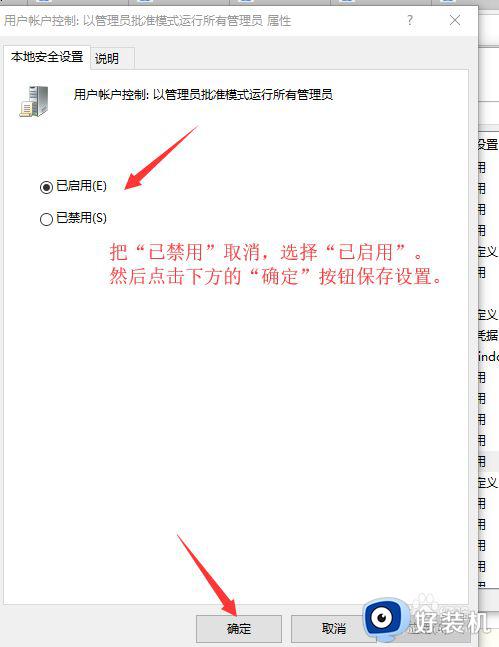
7.打开PS软件,拖拉一张图片测试,反复测试,图片可以正常拉入PS软件窗口里。
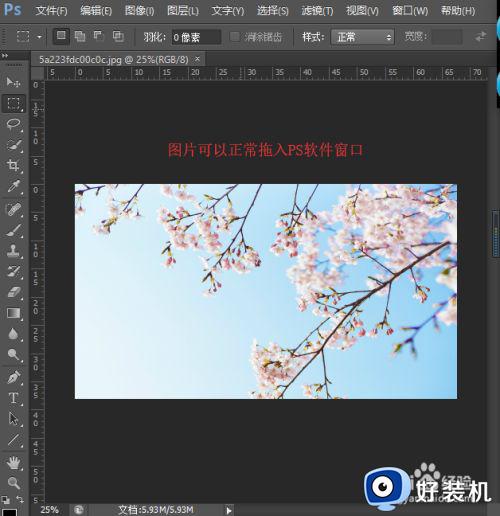
上述就是小编告诉大家的如何解决ps不能拖入图片的问题全部内容了,还有不清楚的用户就可以参考一下小编的步骤进行操作,希望本文能够对大家有所帮助。
ps软件拉不进图怎么办 如何解决ps不能拖入图片的问题相关教程
- ps没办法直接拖图片进去怎么办 ps不可以直接拖照片进去解决方法
- ps图片边缘虚化如何操作 ps中怎么使图片边缘虚化
- ps怎样把图片摆正 ps如何把图片摆正
- ps图片放大步骤 ps图片放大怎么弄
- ps切片工具怎么切图 ps切片工具切割图片的步骤
- cs6拖入的图片怎么不全屏 cs6拖入的图片不全屏设置方法
- ps怎么缩小图片 ps缩小图片的步骤
- ps怎么裁剪图片实际尺寸大小 ps如何裁剪图片大小尺寸
- ps怎么把两张图片融合在一起 ps如何把两张图片合并在一起
- ps画圆圈怎么画 ps如何画圆圈
- wps撤回键怎么调出来 wps撤销键不见了如何弄出来
- ppt复制幻灯片到另一个ppt复制不了怎么回事 ppt幻灯片无法复制到另一个ppt的解决方法
- edge开机自动打开网页怎么回事?edge浏览器老是自动打开网页如何处理
- uplay怎么设置中文 如何把uplay设置成中文
- 站酷怎么删除作品 站酷删除作品的方法
- 英文单引号在键盘上怎么打?怎样输入英文的单引号
电脑常见问题推荐
- 1 edge开机自动打开网页怎么回事?edge浏览器老是自动打开网页如何处理
- 2 百度网盘pc端怎么看共享文件 百度网盘电脑版如何查看共享文件
- 3 32位和64位的区别是什么 32位和64位系统的区别详解
- 4 秀米编辑器使用教程 秀米编辑器如何使用
- 5 wpsvba插件怎么安装 wps宏插件下载安装方法
- 6 windows进系统黑屏怎么办 windows系统黑屏一直进不了系统修复方法
- 7 设备管理器怎么打开 如何打开设备管理器
- 8 微信打字删除后面的字怎么取消 电脑微信打字会吃掉后面的字如何解决
- 9 网络经常断网又自动恢复怎么办 电脑自动断网一会儿又自动连上如何处理
- 10 steam下载位置更改方法?steam下载安装位置怎么改
