苹果电脑取消开机密码怎么设置 苹果电脑怎样关闭开机密码
更新时间:2021-08-12 09:47:48作者:huige
很大一部分用户都喜欢给电脑设置开机密码,这样虽然可以让电脑更加安全,但是每次登录都要输入密码也是挺麻烦的,所以有不少苹果电脑用户在设置一段时间之后,就想要取消开机密码,不知道要怎么操作,接下来小编分享一下苹果电脑关闭开机密码的详细步骤吧。
具体步骤如下:
1、点击任务栏Dock栏上的系统偏好设置图标。
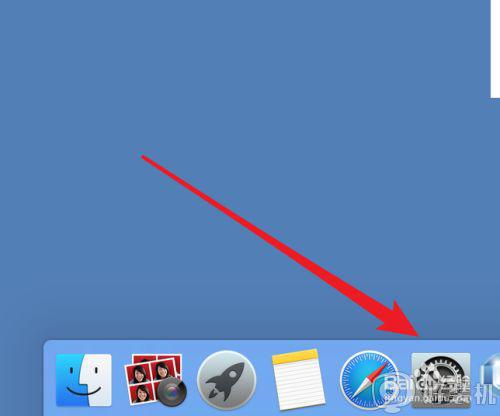
2、在偏好设置里,找到并打开‘用户与群组’。
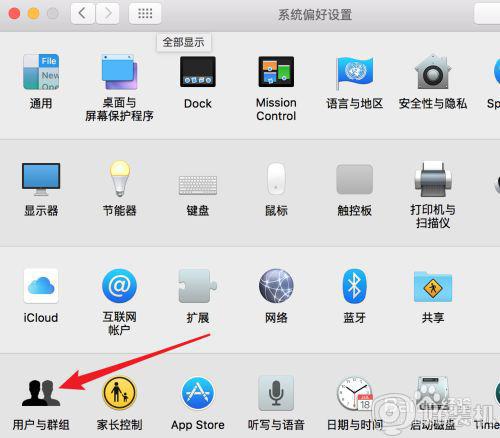
3、打开后,我们先点击左下方的锁图标,然后输入系统密码来解锁。
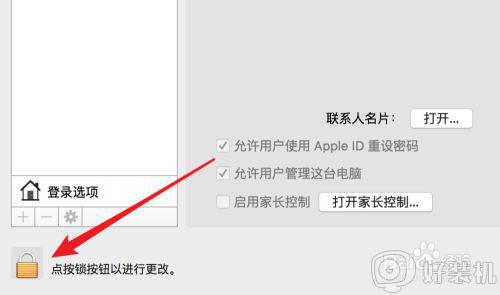
4、解锁后,点击选中左边要设置用户,然后点击右边的‘更改密码’。
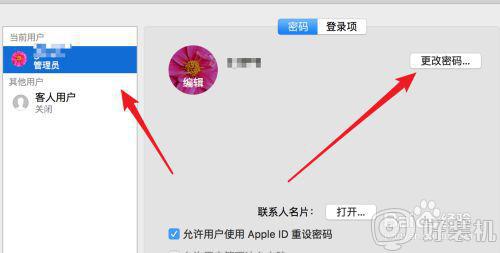
5、在弹出的修改密码窗口,我们先输入旧密码,然后在新密码里留空,点击下方的按钮,这样开机时就可以不使用密码,使用空密码来开机了。
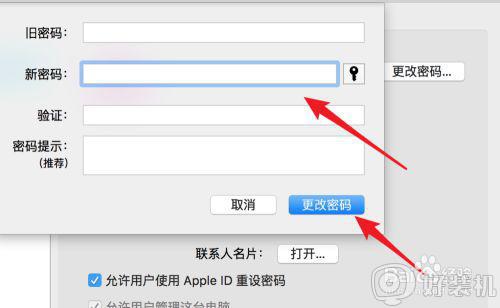
6、如果要让系统自动开机,自动登录,而任何密码都不需要输入,那我们需要点击这里的‘登录选项’。
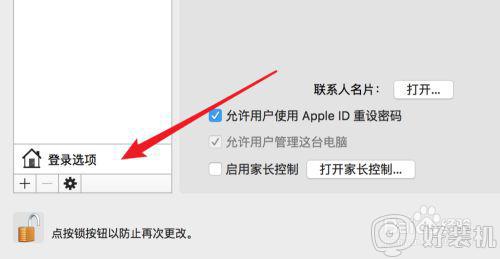
7、打开后,看到现在自动登录的选项是关闭的。
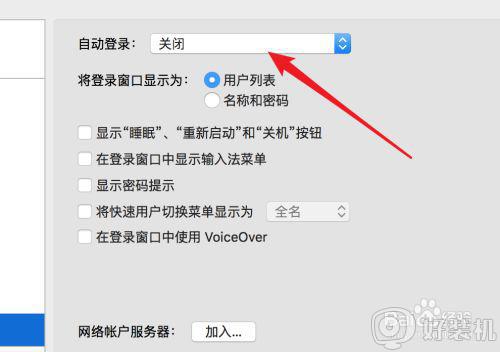
8、点击下拉框,选择一个自动登录的用户。
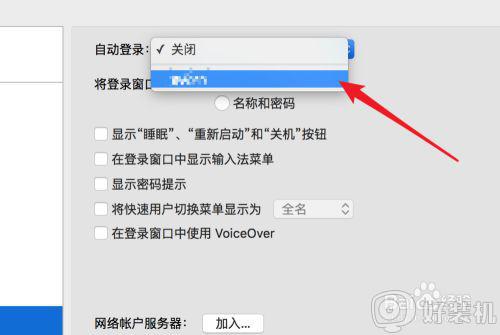
9、然后弹出密码框,这里要输入该用户的密码,如果是空密码就直接点击‘好’按钮。
这样我们每次开机就自动以这个用户登录系统了,而无需开机密码。
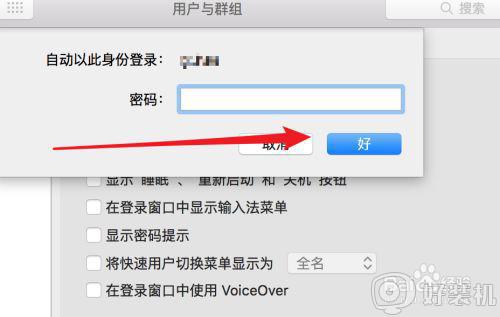
通过上面的方法苹果电脑就可以关闭开机密码了,有这个需要的用户们可以按照上面的方法来关闭即可,希望帮助到大家。
苹果电脑取消开机密码怎么设置 苹果电脑怎样关闭开机密码相关教程
- 苹果电脑怎么取消开机密码 苹果电脑取消开机密码怎么弄
- 苹果电脑开机密码设置在哪里 苹果电脑开机密码怎么设置
- 苹果电脑忘记了开机密码怎么办 苹果笔记本忘记密码怎么重置
- 苹果笔记本怎么设置开机密码 苹果笔记本在哪里设置开机密码
- 苹果电脑如何设置开机密码 苹果台式电脑怎么设置开机密码
- 苹果电脑怎么设置开机密码 苹果电脑设置开机密码的方法步骤
- 怎么关闭电脑开机密码 如何取消电脑的开机密码
- windows 开机密码如何关闭 windows取消开机密码的方法
- 苹果笔记本电脑密码忘了怎么办 苹果笔记本忘记密码怎么登录
- mac开机密码忘记了怎么办 苹果mac忘记开机密码该如何操作
- excel右边无限列删除不了怎么回事 excel右边无限列删不掉的解决方法
- 电脑每次开机都进入bios界面怎么办?电脑每次开机都会进入bios界面如何处理
- 电脑没声音了显示未安装音频设备如何处理 电脑无声音检测显示未安装音频设备怎么办
- 英伟达控制面板打不开怎么回事 英伟达控制面板无法打开如何解决
- 三星笔记本按f几进入u盘启动 三星u盘启动按哪个键
- 谷歌浏览器如何设置为兼容模式 如何在谷歌浏览器设置兼容模式
电脑常见问题推荐
- 1 网络经常断网又自动恢复怎么办 电脑自动断网一会儿又自动连上如何处理
- 2 steam下载位置更改方法?steam下载安装位置怎么改
- 3 itunes卸载不干净无法重新安装怎么办 电脑itunes卸载不干净安装不上如何解决
- 4 windows建立ftp服务器设置教程 windows怎么搭建ftp服务器
- 5 怎么关闭steam开机启动 在哪里关闭steam开机启动
- 6 两台电脑之间怎么传文件最快 两台电脑间传文件怎样最快
- 7 excel打不开显示文件格式或文件扩展名无效的解决办法
- 8 steam动态怎么删除 steam游戏动态的删除步骤
- 9 蓝牙耳机连接电脑声音断断续续的怎么回事?蓝牙耳机连接电脑后时断时续如何解决
- 10 罗技gpw二代怎么调dpi 罗技gpw二代调鼠标dpi的方法
