win10错误代码0x800704cf怎么回事 win10出现错误代码0x800704cf解决步骤
更新时间:2023-06-12 14:11:35作者:huige
平时使用电脑的时候,总是会遇到各种错误代码,比如近日就有win10系统用户在打开某软件的时候,突然提示“执行此操作需要internet,错误代码0x800704cf”错误,很多人不知道该怎么办,一般是网络有问题引起,本教程这就给大家介绍一下win10出现错误代码0x800704cf解决步骤。
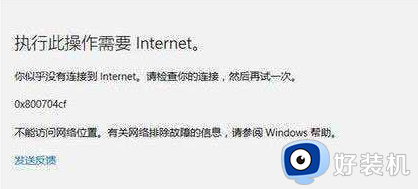
具体步骤如下:
步骤一:关闭代理
1、按下Wn+R组合件打开运行,键入:“inetcpl.cpl” 点击确定打开internet 选项;
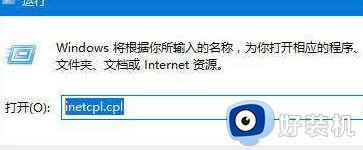
2、切换到【连接】选卡,在下面点击【局域网设置】;
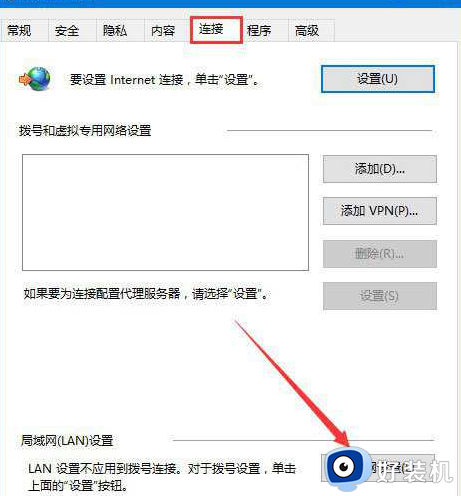
3、在局域网设置界面将 【使用自动配置脚本】、【为lan使用代理服务器】的勾去掉,点击确定- 确定 保存设置。
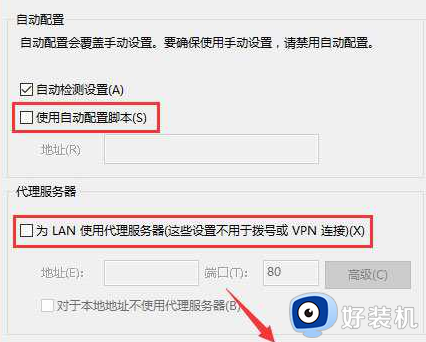
步骤二:
1、在桌面上的【网络】图标上单击右键,选择【打开网络和共享中心】;

2、在网络和共享中心面板,点击 “连接”后面的【以太网】按钮;
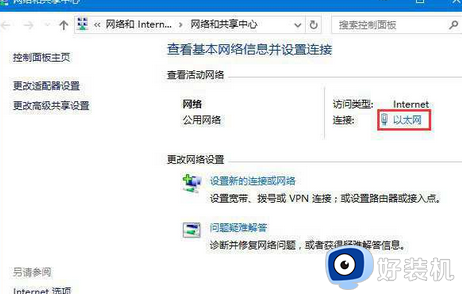
3、在以太网界面点击【属性】按钮;
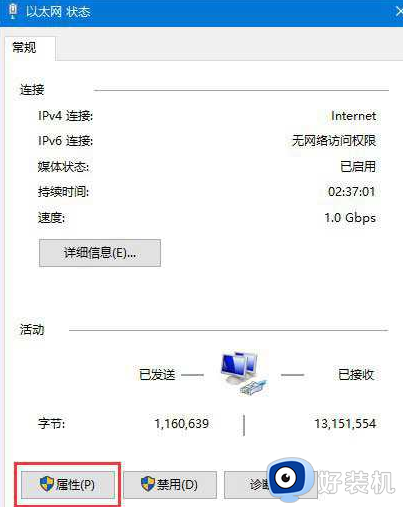
4、在以太网属性界面,双击【internet 协议版本4(TCP/IPv4)】;
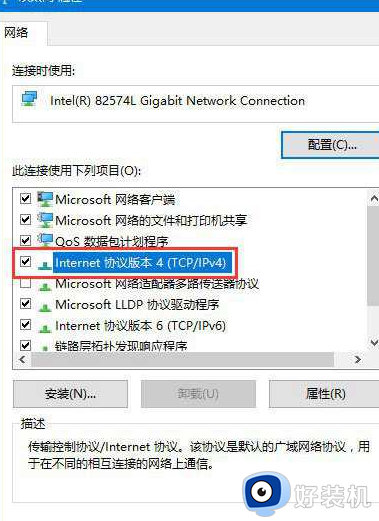
5、点击【使用下面的DNS服务器地址】,然后依次填入:4.2.2.1, 4.2.2.2 点击【确定】 -- 【确定】保存设置即可!
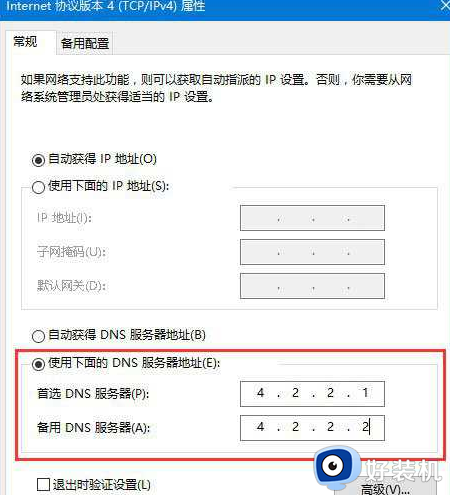
关于win10错误代码0x800704cf的详细解决方法就给大家介绍到这里了,有碰到这样情况的小伙伴们可以参考上述方法步骤来进行解决吧。
win10错误代码0x800704cf怎么回事 win10出现错误代码0x800704cf解决步骤相关教程
- 0x800701b1错误代码怎么解决 win10错误代码0x800701B1解决方法
- win10出现蓝屏代码0x00000050怎么回事 win10 0x00000050电脑蓝屏代码的解决步骤
- win10更新错误代码0xc0000185怎么回事 win10更新出现错误代码0xc0000185如何解决
- win10电脑邮箱同步错误出现错误代码0x86000c09怎么修复
- win10出现错误代码0x80072f8f-0x20000怎么办 win10出现错误代码0x80072f8f-0x20000多种解决方法
- win10蓝屏错误代码0x000000c2怎么回事 解决win10蓝屏错误代码0x000000c2的方法
- win10如何解决0x80070002错误代码 win10发生错误代码0x80070002的解决教程
- Win10出现错误代码0x00000154怎么回事 win10显示错误0x00000154如何处理
- 0x80070643错误代码怎么解决win10 win10更新出现0x80070643错误解决方法
- win10遇到错误代码0xc0000001什么原因 win10出现错误0xc0000001的修复方法
- win10右下角天气怎么关 win10删除电脑右下角天气显示的方法
- win10怎样关闭管理员账户 win10关闭管理员账户的详细方法
- win10系统如何退出S模式 win10系统快速退出S模式的方法
- win10c盘故障转储如何解决 win10c盘故障转储的解决方法
- win10电脑连接不可用有红叉什么原因 win10电脑连接不可用有红叉原因和解决方法
- win10怎样修改磁贴颜色 win10修改磁贴颜色的方法教程
win10教程推荐
- 1 win10右下角天气怎么关 win10删除电脑右下角天气显示的方法
- 2 win10删除文件需要管理员权限怎么办 win10删掉文件需要管理员权限处理方法
- 3 彻底关闭win10病毒和威胁防护的步骤 win10如何关闭病毒和威胁防护
- 4 win10进入桌面后鼠标一直转圈怎么回事 win10进桌面一直转圈怎么解决
- 5 win10桌面快捷图标出现白纸怎么回事 win10桌面快捷方式图标变成白板如何处理
- 6 win10计算器打不开怎么办 如何解决win10系统无法打开计算器
- 7 win10共享文件夹怎么在另一个电脑查看 win10共享文件夹另外一台电脑如何找到
- 8 win10关闭每次打开应用的通知设置方法 如何关闭win10每次点开软件都提醒
- 9 win10实时保护关不掉怎么办 win10实时保护关闭不了如何解决
- 10 win10把硬盘识别成移动硬盘怎么办 win10硬盘变成可移动设备处理方法
