win10出现蓝屏代码0x00000050怎么回事 win10 0x00000050电脑蓝屏代码的解决步骤
更新时间:2021-03-29 10:50:33作者:huige
大家对于蓝屏故障应该都非常熟悉吧,在蓝屏的时候经常会提示一串错误代码,不同错误代码原因和解决方法是不一样的,我们可以根据错误代码来找到解决方法,最近有win10纯净版系统用户反映说电脑出现蓝屏代码0x00000050,不知道是怎么回事,为了帮助到大家,本文给大家讲解一下win10 0x00000050电脑蓝屏代码的解决步骤。
具体步骤如下:
1.在win10操作系统桌面同时按下“win+R”,弹出命令窗口。输入“msconfig”命令,点击“确定”进入。
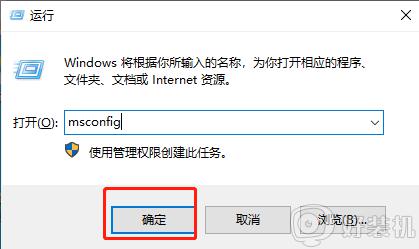
2.进入以下页面,选择“选择性启动”,取消“加载启动项”的勾选,然后点击“确定”。
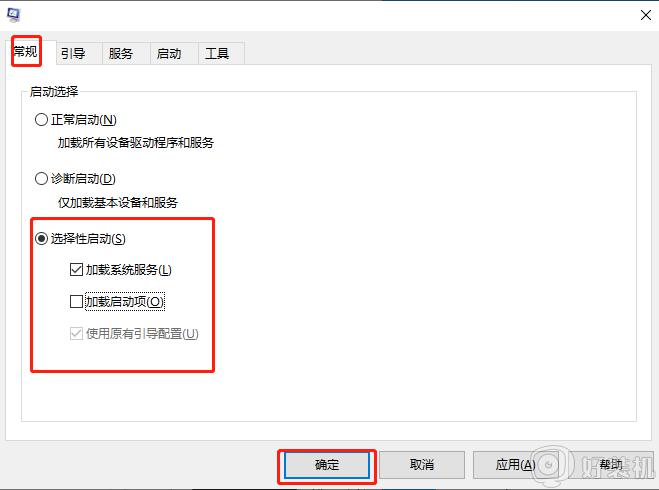
3.切换到“服务”,勾选“隐藏所有Microsoft服务”,再点击“全部禁用”。
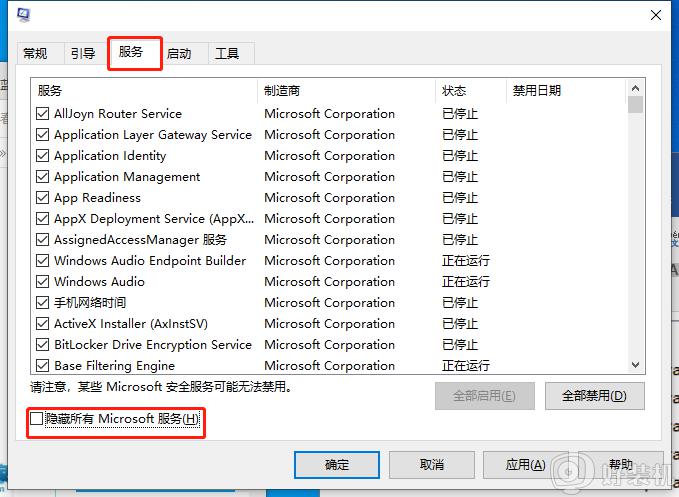
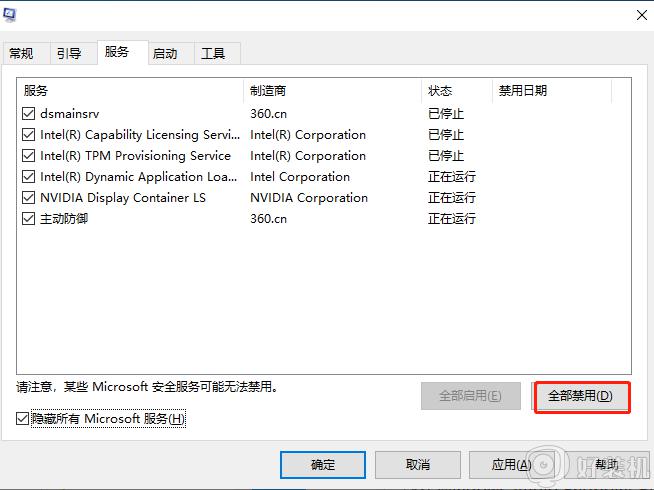
4.切换到“启动”,点击“打开任务管理器”。

5.出现以下页面,点击“禁用”,然后重启系统。
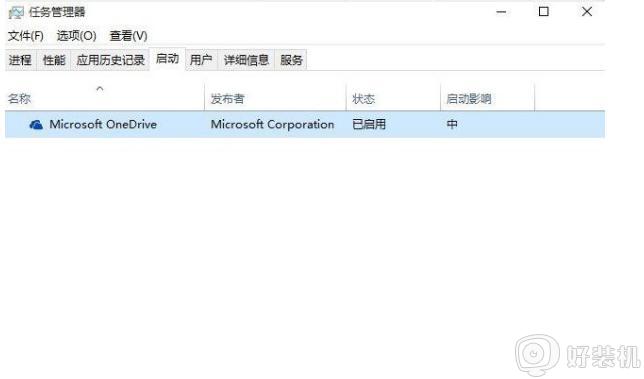
上述给大家讲解的便是win10出现蓝屏代码0x00000050的详细解决方法,有遇到一样情况的用户们可以学习上面的方法步骤来进行解决吧。
win10出现蓝屏代码0x00000050怎么回事 win10 0x00000050电脑蓝屏代码的解决步骤相关教程
- win10蓝屏错误代码0x000000c2怎么回事 解决win10蓝屏错误代码0x000000c2的方法
- win10蓝屏代码0xc0000221怎么回事 win10开机蓝屏代码0xc0000221如何修复
- win10待机出现蓝屏代码machine什么原因 win10待机出现蓝屏代码machine
- Win10蓝屏0x00000124怎么回事 win10系统蓝屏错误代码0x00000124如何处理
- win10蓝屏代码clockwatchdogtimeout怎么办 win10开机clock watchdog timeout蓝屏怎么解决
- 0xc00000001 蓝屏win10怎么回事 win10蓝屏代码0xc0000001完美解决方法
- win10出现蓝屏错误代码device power state failure的解决方法
- win10开机蓝屏0xc000001怎么回事 w10开机蓝屏错误代码0xc000001如何解决
- stop 0x000007b蓝屏代码怎么回事win10 win10开机出现蓝屏stop 0x000007b如何处理
- win10系统0x000007e蓝屏代码是什么意思 win10电脑蓝屏0000007e怎么解决
- win10局域网看不到win7电脑怎么回事 win10看不见win7共享的电脑如何解决
- win10局域网看不到其他电脑,别人能看到我的解决教程
- win10局域网共享打印机怎么连接 win10如何添加局域网打印机
- win10局域网共享磁盘的方法?win10如何局域网共享磁盘
- win10局域网打印机无法连接怎么回事 win10局域网打印机连接不上如何解决
- win10excel一直闪退什么原因 win10excel总闪退原因和解决方法
win10教程推荐
- 1 win10不支持显卡驱动怎么办 win10显卡不能安装驱动安装处理方法
- 2 win10右下角天气怎么关 win10删除电脑右下角天气显示的方法
- 3 win10删除文件需要管理员权限怎么办 win10删掉文件需要管理员权限处理方法
- 4 彻底关闭win10病毒和威胁防护的步骤 win10如何关闭病毒和威胁防护
- 5 win10进入桌面后鼠标一直转圈怎么回事 win10进桌面一直转圈怎么解决
- 6 win10桌面快捷图标出现白纸怎么回事 win10桌面快捷方式图标变成白板如何处理
- 7 win10计算器打不开怎么办 如何解决win10系统无法打开计算器
- 8 win10共享文件夹怎么在另一个电脑查看 win10共享文件夹另外一台电脑如何找到
- 9 win10关闭每次打开应用的通知设置方法 如何关闭win10每次点开软件都提醒
- 10 win10实时保护关不掉怎么办 win10实时保护关闭不了如何解决
