win7一直显示正在获取网络地址什么原因 win7一直显示正在获取网络地址的原因和解决方法
更新时间:2023-03-09 14:02:00作者:mei
win7系统连接网络上网,结果一直显示正在获取网络地址,无法自动获取ip地址,此问题让人很困惑,其实是DCHP Client服务没开启导致,想要正常连接网络,一起阅读下文解决win7一直显示正在获取网络地址的问题。
推荐:雨林木风win7系统
1、打开网络适配器,鼠标右键点击本地连接,进入属性界面;
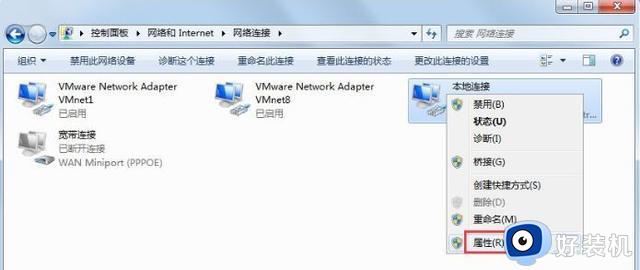
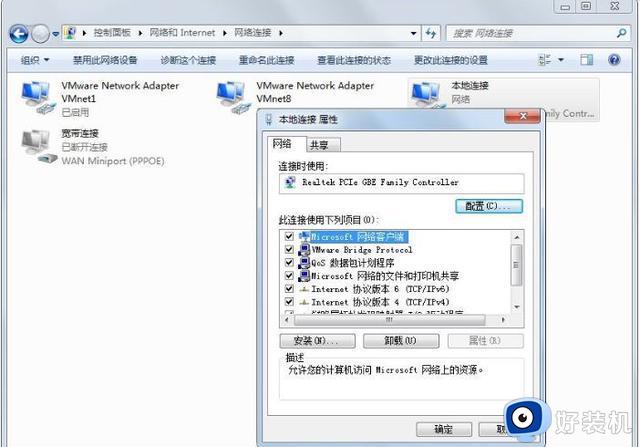 2、右键进入属性界面之后,选择TCP/IPv4,点击属性;
2、右键进入属性界面之后,选择TCP/IPv4,点击属性;
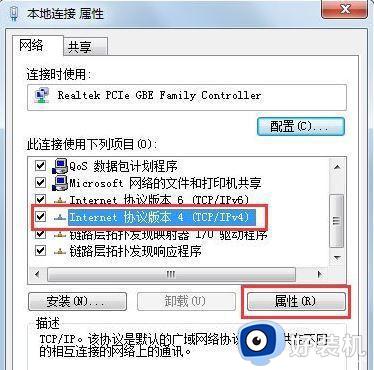
3、进入TCP/IPv4属性之后,勾选自动获取IP以及自动获取DNS服务器地址,重新连接网络;
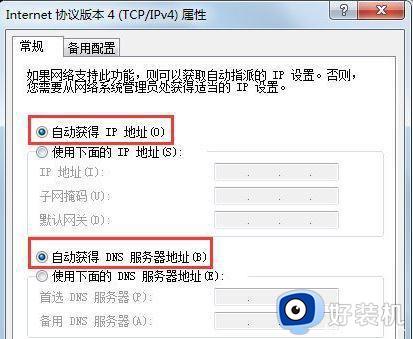
4、此时如果仍然无法自动获取IP地址,则有可能自动获取IP地址的相关服务被禁用了。打开开始菜单,在搜索栏中搜索“服务”;
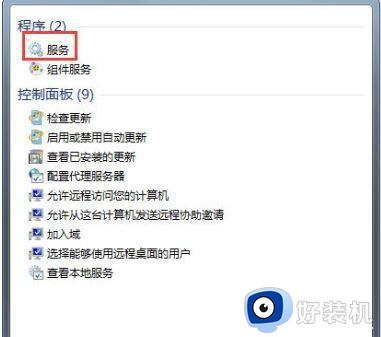
5、在服务界面中,可以看到各种与计算机软件、硬件相关的服务;
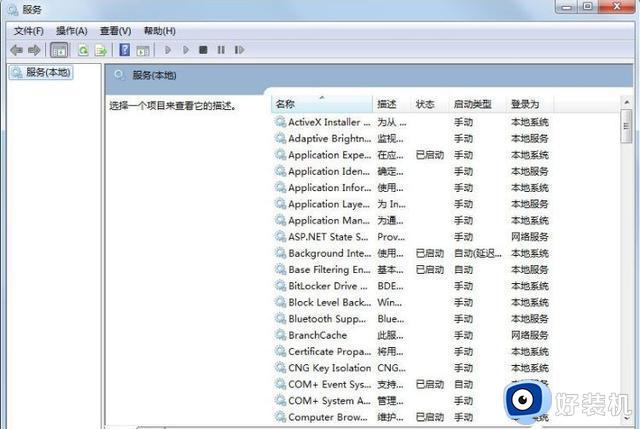
6、搜索DHCP Client服务项,如果DHCP Client服务项被禁用;
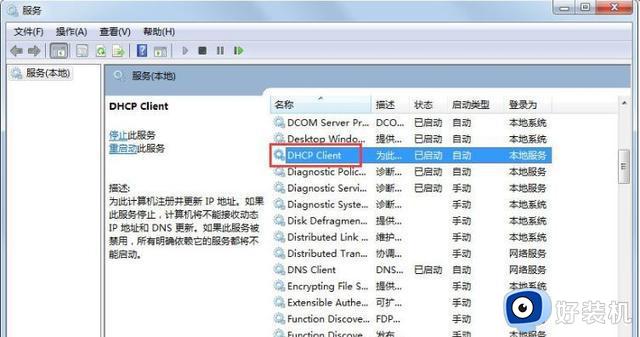
7、双击进入DCHP Client服务项,将该服务进程启用,选择自动启动,确定;
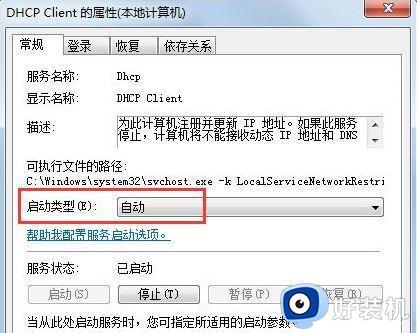
上述分享win7一直显示正在获取网络地址的原因和解决方法,开启相关服务之后,电脑就能正常连接网络上网。
win7一直显示正在获取网络地址什么原因 win7一直显示正在获取网络地址的原因和解决方法相关教程
- win7改ip地址改成自动的方法 win7自动获取ip地址怎么设置
- win7电脑提示ip地址冲突怎么回事 win7电脑显示ip地址冲突如何解决
- win7网络连接不可用是怎么回事 win7中为什么网络连接不可用
- win7自动获取ip地址的教程 win7如何设置自动获取ip地址
- win7系统怎么看ip地址 win7系统哪里看ip地址
- win7电脑网络一直在正在识别怎么办 win7网络一直显示正在识别解决方法
- win7修改ip地址方法 win7更改ip地址在哪里改
- win7网络ip地址怎么更改 win7更改网络ip地址在哪里
- windows7ip地址冲突怎么解决 win7IP冲突解决步骤
- win7如何解决本地连接未识别的网络 win7本地连接未识别网络的原因和解决方法
- win7电脑怎么创建另一个桌面 win7电脑如何打开第二个桌面
- win7电脑音量图标不见了怎么办 win7音量调节图标不见处理方法
- win7电脑一直蓝屏重启循环怎么办 win7开机蓝屏重启循环修复方案
- 电脑设备管理器在哪win7 win7怎么进入设备管理器
- win7微信文件夹储存在什么位置 微信在win7文件自动保存位置
- win7文件共享无法访问解决方法 win7文件夹共享无法访问怎么办
win7教程推荐
- 1 win7电脑如何查看cpu占用率 win7看cpu占用率的方法
- 2 win7卡在清理请勿关闭计算机怎么办 win7显示清理请勿关闭计算机解决方法
- 3 win7怎么看隐藏的文件?win7如何查看隐藏文件
- 4 win7插上无线网卡但找不到无线网络连接怎么解决
- 5 win7电脑连不上无线网怎么办 win7电脑连接不了无线网处理方法
- 6 win7怎么破解电脑开机密码呢?如何破解win7开机密码
- 7 win7动画效果关闭设置教程 win7如何关闭动画效果显示
- 8 win7怎么让耳机和音响都有声音 win7电脑耳机和音响一起响怎么弄
- 9 win7电脑屏幕四周有黑边框怎么办 win7电脑屏幕显示不全怎么调节
- 10 win7怎么设开机密码?win7设置开机密码的步骤
