win7如何删除所有程序软件和数据 win7删除所有程序软件和数据的多种方法
更新时间:2023-03-09 15:21:00作者:mei
win7系统使用时间长了,经常出现卡顿、反应缓慢等情况,为了避免此类事情发生,大家可以清空电脑数据,保留原始数据。但是win7系统如何删除所有程序软件和数据?方法很简单,下面教程介绍两种删除win7所有程序软件和数据的方法。
方法一、
1.首先打开win7系统桌面的计算机,点击打开控制面板。
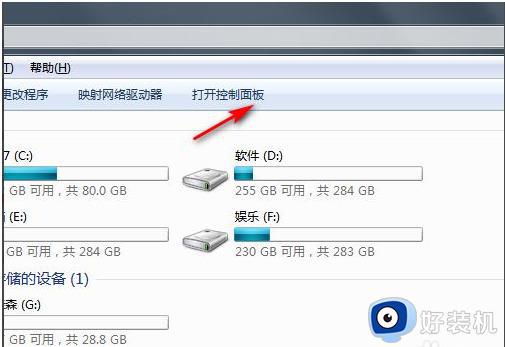
2.然后点击系统和安全进入。
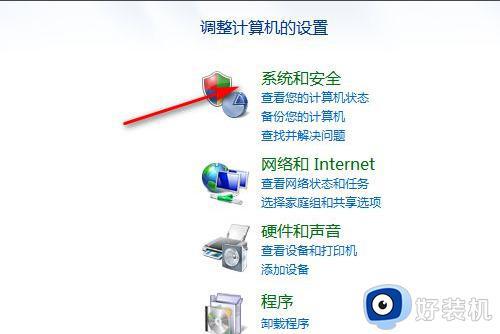
3.复出厂设置的话就点击恢复系统设置或计算机。
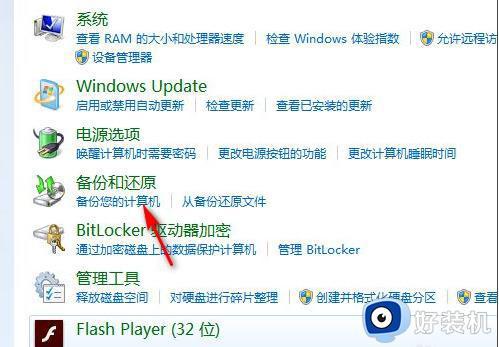
4.最后打开系统还原,等待还原恢复到出厂设置即可。
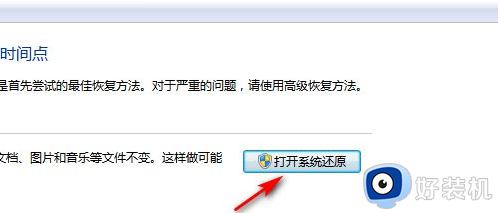
5.还原以后鼠标右键C盘,选择属性。
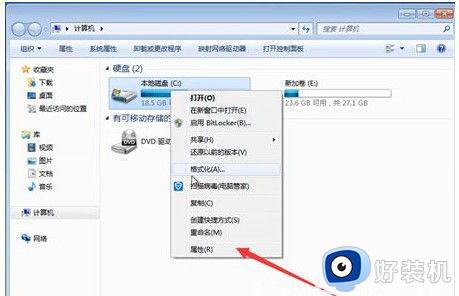
6.点一下硬盘清理。

7.这里扫描出来的不是系统的文本文档,进行windows7系统清理即可。
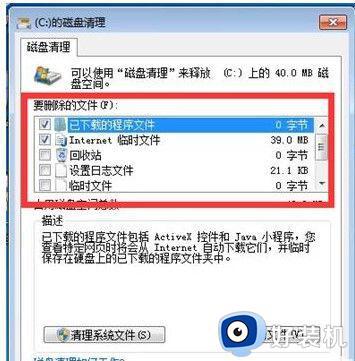
方法二:
1.首先我们打开电脑找到“计算机”点击打开。

2.进入页面然后我们点击“Windows7(C:)”打开C盘。
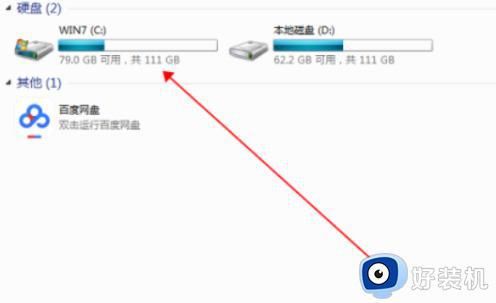
3.我们在C盘界面找到Windows7并点击打开。
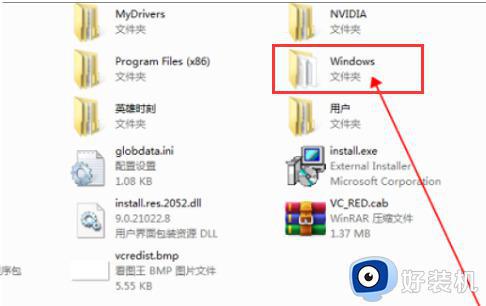
4.进入到Win7文件夹中找到并双击“System32”打开文件夹。
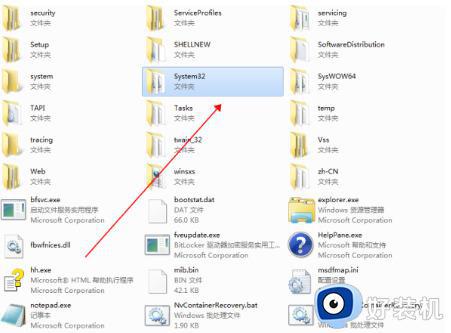
5.然后在“System32”文件夹里打开找到并双击“sysprep”。
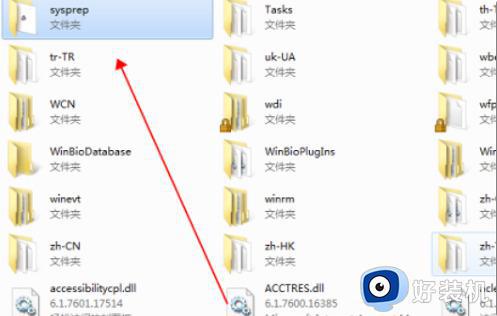
6.最后我们在“Sysprep”文件夹找到并双击“sysprep.exe”。
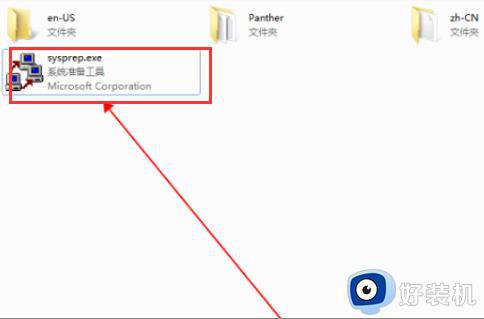
7.我们双击打开它,在弹出的窗口点击“确定”,这样Windows7恢复出厂设置的问题就解决了。
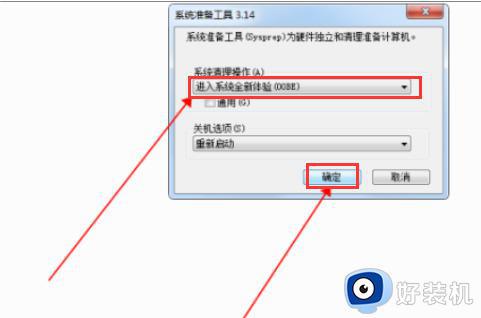
以上分享win7删除所有程序软件和数据的多种方法,操作步骤简单,希望可以帮助到大家。
win7如何删除所有程序软件和数据 win7删除所有程序软件和数据的多种方法相关教程
- win7c盘满了哪些文件可以删除 win7c盘如何清理除系统以外的所有东西
- win7彻底重置清除所有数据怎么操作 win7删除所有数据恢复出厂设置的方法
- win7电脑怎么恢复出厂设置删除所有数据 win7电脑怎么样恢复出厂设置清除全部资料
- win7如何删除软件不残留文件 win7快速删除软件的两种方法
- 如何清空win7电脑所有数据 清空win7电脑所有数据的方法步骤
- win7怎么删除流氓软件 win7系统如何删除流氓软件
- win7清除所有数据恢复出厂设置教程 win7如何清空所有数据并恢复出厂
- win7怎么清除所有数据 windows7怎么重置电脑数据
- win7电脑怎么彻底删除软件 win7如何彻底卸载软件
- 回收站清空了怎么恢复win7 win7回收站清空的文件怎么找回来
- win7怎么访问局域网内的电脑 win7访问局域网电脑的步骤
- win7怎么改电脑ip地址 win7电脑修改ip地址的步骤
- win7怎么放大字体 放大Win7系统字体的方法
- win7怎么改储存位置 win7系统如何更改默认下载保存位置
- win7怎么改后缀名改变文件属性 win7如何改后缀改变文件属性
- win7上网慢的解决办法 win7电脑网络慢怎么提升
win7教程推荐
- 1 win7怎么改储存位置 win7系统如何更改默认下载保存位置
- 2 win7设备安装被策略阻止怎么办 win7安装受到组策略阻止处理方法
- 3 电脑护眼模式怎么取消win7 win7怎么关闭护眼模式
- 4 电脑设置开机密码的步骤win7?win7怎么给电脑设置开机密码
- 5 win7怎么改桌面图标大小 如何更改win7桌面上的图标大小
- 6 win7怎么更改屏幕亮度 win7怎么调电脑屏幕亮度
- 7 win7共享打印机灰色无法勾选怎么办 win7共享打印机选项是灰色的处理方法
- 8 win7net framework 4.0安装未成功怎么办 win7安装net framework 4.0失败如何解决
- 9 win7电脑访问不了共享文件夹怎么办 win7无法访问共享文件夹处理方法
- 10 锁屏壁纸怎么更换win7?win7怎么换锁屏壁纸
