win7网络ip地址怎么更改 win7更改网络ip地址在哪里
更新时间:2024-04-18 13:33:41作者:xinxin
在长时间使用win7系统的情况下,难免有些用户会遇到电脑网络连接不上的问题,因此就需要通过更改ip地址来进行尝试修复,可是很多用户都不懂得win7电脑中ip地址的更改方法,对此win7更改网络ip地址在哪里呢?其实方法很简单,今天小编就来教大家win7网络ip地址怎么更改完整步骤。
推荐下载:win7旗舰版iso镜像
具体方法:
1、在电脑屏幕右下角位置找到小电脑图标,右键点击它。
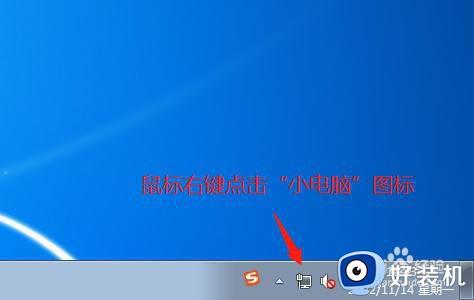
2、在弹出的菜单中,左键点击“打开网络册敏低和共享中心”。
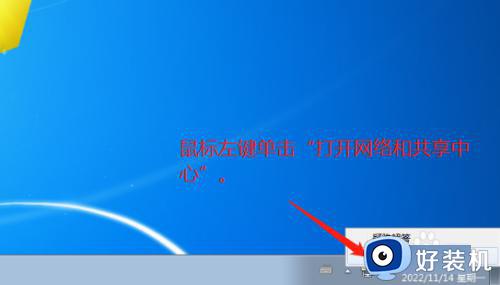
3、在弹出新的对话框中,左键单击左上位置的“更改适配器设置”。
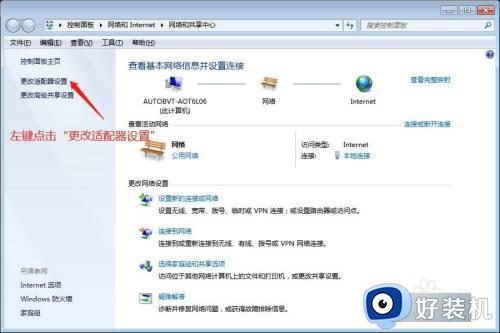
4、左键单击选中“本地连接”。
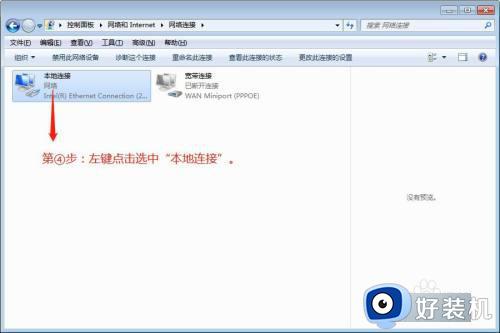
5、右键“本地连接”,然后左键点击“属性”。
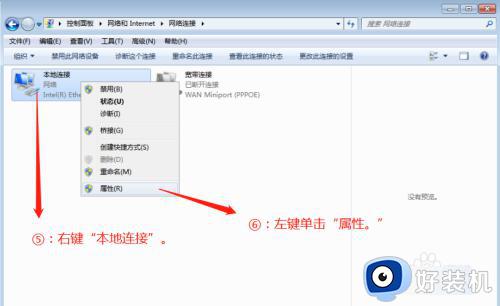
6、在新弹出的对话框中,双击“案岔Internet 协议版本 4(TCP/IPv4)”。
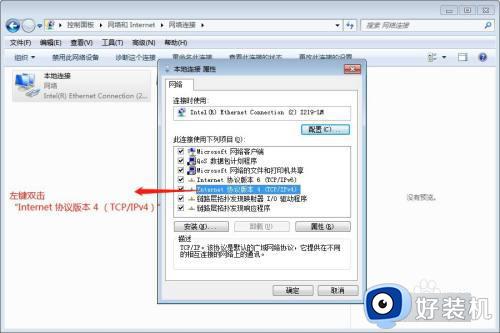
7、左键点击“使用下面救物的IP地址”。
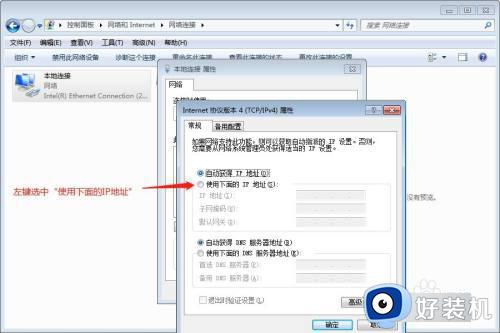
8、根据提示输入对应的IP地址、子网掩码、网关和DNS服务器地址等相关参数。如图。
最后点击“确定”。
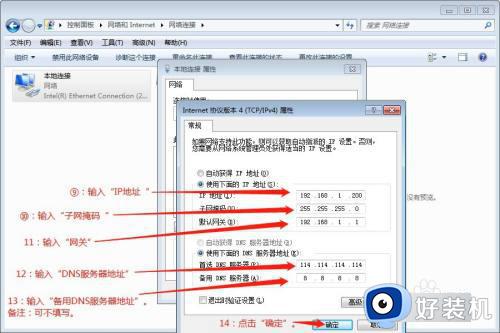
9、在新页面再次点击“确定”。I
到此,IP地址更改完成。
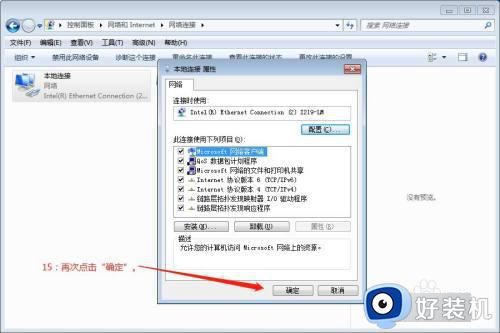
综上所述就是小编带来的win7网络ip地址怎么更改完整步骤了,如果有不了解的用户就可以按照小编的方法来进行操作了,相信是可以帮助到一些新用户的。
win7网络ip地址怎么更改 win7更改网络ip地址在哪里相关教程
- win7系统ip地址设置在哪里 win7电脑改ip地址在哪里改
- win7修改ip地址方法 win7更改ip地址在哪里改
- win7改ip地址改成自动的方法 win7自动获取ip地址怎么设置
- win7的ip地址怎么查 win7系统在哪里看IP地址
- win7查ip地址的操作方法 win7系统在哪里看IP地址
- win7手动设置ip地址怎么填 win7如何手动设置ip地址
- win7系统ip地址怎么查看 w7系统怎么查看ip地址
- win7如何查看电脑ip地址 win7怎么查电脑ip地址查询
- windows7查看ip地址的方法 win7系统在哪里看IP地址
- win7双ip怎么设置方法 win7一个网卡配两个ip地址设置步骤
- win7怎么换自己的壁纸 win7系统更换桌面背景图片的方法
- win7怎么换字体?win7修改字体的方法
- win7怎么恢复出厂设置之后进不去了 win7恢复出厂设置后进不去了如何处理
- win7不记得开机密码怎么办 win7系统电脑不知道密码怎么开机
- win7不能发现局域网电脑怎么办 win7发现不了局域网的计算机处理方法
- win7怎么获得管理员权限删除文件 win7获得管理员权限删除文件的步骤
win7教程推荐
- 1 win7怎么换字体?win7修改字体的方法
- 2 win7不能发现局域网电脑怎么办 win7发现不了局域网的计算机处理方法
- 3 win7电脑如何查看cpu占用率 win7看cpu占用率的方法
- 4 win7卡在清理请勿关闭计算机怎么办 win7显示清理请勿关闭计算机解决方法
- 5 win7怎么看隐藏的文件?win7如何查看隐藏文件
- 6 win7插上无线网卡但找不到无线网络连接怎么解决
- 7 win7电脑连不上无线网怎么办 win7电脑连接不了无线网处理方法
- 8 win7怎么破解电脑开机密码呢?如何破解win7开机密码
- 9 win7动画效果关闭设置教程 win7如何关闭动画效果显示
- 10 win7怎么让耳机和音响都有声音 win7电脑耳机和音响一起响怎么弄
