win11怎么弄两个不同的桌面 win11如何设置两个不同的桌面
更新时间:2023-05-01 09:53:00作者:run
我们在日常使用win11系统的过程中,有些用户可能会遇到打开的程序窗口过多出现操作混乱的情况,因此可以通过win11系统自带的任务视图功能来实现多桌面窗口的创建,那么win11怎么弄两个不同的桌面呢?接下来小编就来教大家win11设置两个不同的桌面方法。
推荐下载:win11系统中文版
具体方法:
1、在任务栏空白处点击鼠标右键,点击弹出的【任务栏设置】。
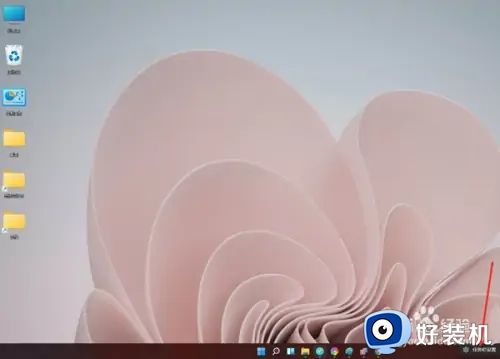
2、打开“任务视图”开关。
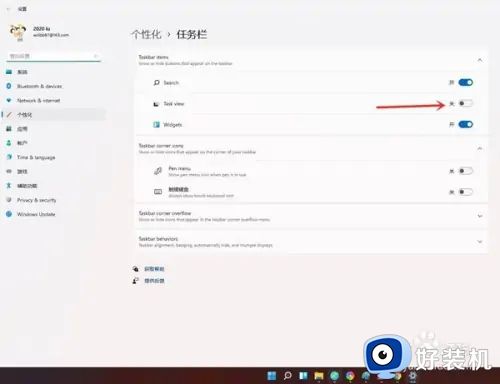
3、点击任务栏上的【任务视图】按钮。
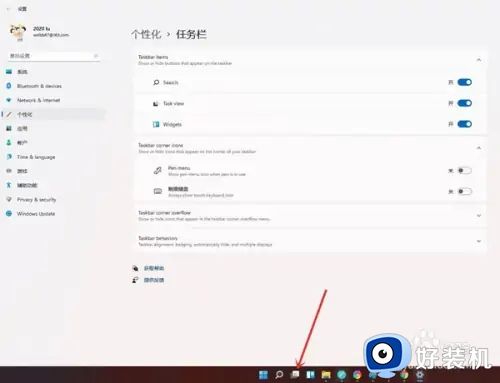
4、进入任务视图界面,点击【新建桌面】,即可新建一个虚拟桌面。
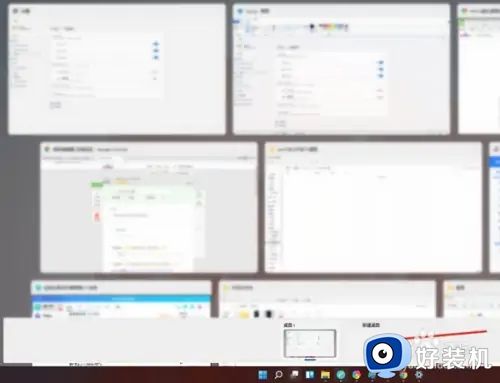
5、将光标放在“虚拟桌面”的缩略图上面,点击右上角【X】,即可关闭虚拟桌面。
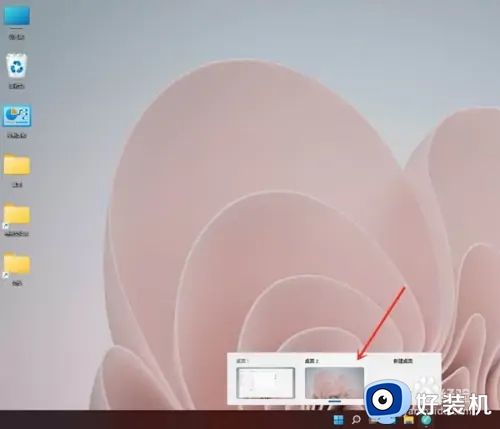
6、结果展示。
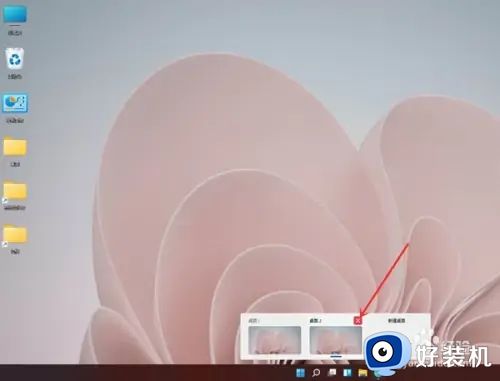
关于win11设置两个不同的桌面方法就和大家简单介绍到这了,还有不清楚的用户就可以参考一下小编的步骤进行操作,希望能够对大家有所帮助。
win11怎么弄两个不同的桌面 win11如何设置两个不同的桌面相关教程
- win11桌面便签纸怎么设置 win11桌面便利贴怎么弄出来
- win11怎么设置桌面壁纸自动更换 win11如何设置电脑桌面壁纸自动更换
- win11右键菜单如何变成经典模式 win11右键菜单变成经典模式的两种方法
- win11桌面图标箭头变为白色如何解决 win11桌面图标箭头变为白色的两种解决方法
- win11怎样设置不同桌面不同背景 win11设置不同桌面不同背景的方法
- win11添加桌面图标如何设置 win11怎么设置桌面图标
- win11怎么自定义壁纸桌面 win11如何设置桌面壁纸
- win11桌面下方任务栏透明设置步骤 win11电脑下面任务栏怎么弄透明
- win11如何使用虚拟桌面 win11虚拟桌面怎么用
- win11桌面图标如何锁定位置 win11桌面图标怎么锁定位置
- Win11频繁弹出任务栏怎么回事 Win11频繁弹出任务栏两种解决方法
- win11如何登陆本地用户 win11快速登陆本地用户的方法
- 台式电脑win11系统如何连接WiFi网络 台式电脑win11系统连接WiFi网络的方法
- win11右键菜单没有管理选项怎么回事 win11右键菜单没有管理选项的多种解决方法
- win11系统怎样关闭pin码 win11系统关闭pin码的方法
- win11设置虚拟内存后卡死为什么 win11电脑改了虚拟内存后很卡怎么处理
win11教程推荐
- 1 windows11自带虚拟机怎么使用 win11自带的虚拟机使用教程
- 2 windows11自带的游戏在哪里 win11如何调出电脑自带游戏
- 3 win11字体库在哪里 windows11字体文件在哪
- 4 windows11桌面添加日历怎么设置?win11如何将日历添加到电脑桌面上去
- 5 win11怎么设置亮度自动调节 win11自动亮度开关在哪里
- 6 win11怎么一直显示更多选项菜单 win11右键菜单显示更多选项设置方法
- 7 win11任务栏图标全部显示的方法 win11任务栏怎么显示全部图标
- 8 win11病毒和威胁防护打不开怎么回事 win11病毒和威胁防护开不了如何解决
- 9 win11找不到支持windowshello人脸的摄像头怎么解决
- 10 windows11怎么退出微软账户 win11如何退出Microsoft账户
