win10如何创建静音快捷键 win10设置一个静音快捷键的方法
win10系统弹出广告或者点击文件都有声音影响使用体验,为此大家喜欢给电脑静音,静音方式很多,我们可以在桌面创建一个静音快捷图标,,用鼠标点击一下就静音了,操作简单,那么win10如何创建静音快捷键?下面教程演示操作方法。
推荐:win10旗舰版系统
1、右键点击桌面→新建→文本文档。
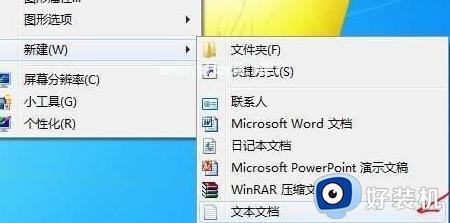
2、将一下这段批处理命令复制一下,黏贴到文本文档中去,并保存为“静音.bat”。
c:
cd/
cd C:/Users/user/desktop/
@echo off
(echo set wshshell = wscript.Createobject^(“wscript.shell”^)
echo wshshell.sendkeys “…”)》JingYin.VBs
JingYin.VBs&del /f /q JingYin.VBs
exit。
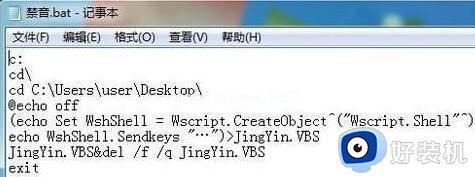
3、静音.bat文档中前1、2、3行命令依次是:进入C盘;进入C盘根目录;切进入“C:/Users/user/desktop/”,即当前使用的win10系统桌面,此处保存有我们编辑好的 “静音.bat”批处理文档。
双击这个“静音.bat”批处理文件就能实现系统静音,再双击它则又开启系统音频。
点击win10桌面左下角处的开始→附件→系统工具→任务计划程序,进入“任务计划程序“窗口。
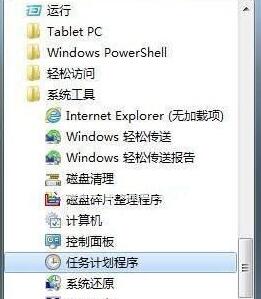
4、点击”创建基本任务。。。“,进入”创建基本任务向导“窗口。如图,根据向导步骤,依次设置计划程序启动参数,最后点击完成,这样就设定了每天在19:30时,定时关闭系统音频,即静音。
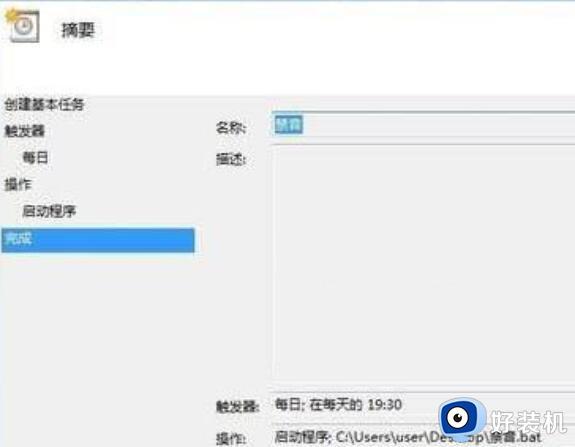
5、按照第5步骤方式,依次再重新”创建基本任务。。。“,再设置一次计划程序启动参数,修改每天的时间,作为定时自动开启系统音频的计划任务。
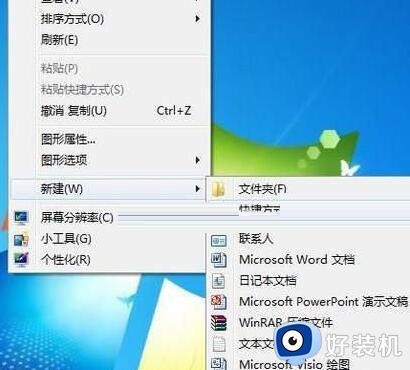
6、实现一键控制系统的静音和开启音频效果,需要通过快捷方式。鼠标右击桌面空地处,在弹出的快捷菜单上选择 新建→快捷方式→浏览→找到桌面上这个静音.bat批处理文件→下一步,命名快捷方式”禁音“,点击完成。

7、右键点击”禁音“快捷键图标→属性→快捷键→鼠标点击一下”快捷键(K)“右边框,键盘按F1键→确定。
8、按F1键试试吧,系统就会静音,再按一下F1键,就会开启系统音频。
通过以上步骤操作,顺利在win10设置一个静音快捷键图标,想让电脑静音,点击一下即可,方便又快捷。
win10如何创建静音快捷键 win10设置一个静音快捷键的方法相关教程
- window10音量快捷键设置在哪 window10调整音量快捷键设置方法
- win10复制屏幕快捷键是什么 win10如何复制屏幕快捷键
- win10 音量快捷键是哪个 win10怎么用键盘调音量
- win10右键新建快捷方式无反应怎么回事 win10右键新建快捷方式没反应的解决教程
- win10 桌面快捷键图标如何去掉 win10桌面快捷方式图标小箭头怎么删除
- win10禁止自动创建快捷方式如何设置 win10关闭自动创建快捷方式的方法
- windows10全角半角切换快捷键如何设置 win10全角半角怎么切换快捷键
- win10扫描仪快捷方式如何创建 win10电脑扫描仪怎么添加到桌面
- win10桌面快捷方式有盾牌怎么取消 win10快捷图标有盾牌如何去除
- 如何在Win10创建网站快捷方式 Win10创建网站快捷方式的图文教程
- 如何扩大win10系统C盘空间 win10系统扩大C盘空间的方法
- win10文件夹状态显示红叉怎么回事 win10电脑文件夹状态红色叉子如何处理
- win10怎样开启qq浏览器夜间模式 win10开启qq浏览器夜间模式的方法
- win10硬盘读取速度慢如何解决 win10硬盘读取速度慢的解决方法
- win10桌面图标有蓝色双箭头怎么回事 win10桌面图标有蓝色双箭头的解决方法
- win10磁盘上有小人图标怎么去除 win10磁盘上有小人图标的解决方法
win10教程推荐
- 1 win10开机检测硬盘怎么关闭?win10开机检查磁盘怎么取消
- 2 win10开机后一直闪屏刷新怎么回事?win10开机桌面无限刷新闪屏的修复方法
- 3 win10打开此电脑提示找不到应用程序怎么解决
- 4 win10开机不自动连wifi怎么办 win10开机不会自动连接wifi的解决教程
- 5 win10电脑鼠标卡顿1秒又正常怎么办 win10鼠标间歇性卡顿一两秒修复方法
- 6 win10安装软件弹出提示怎么关 win10安装软件弹出的那个对话框如何关掉
- 7 win10一键休眠快捷键是什么 win10电脑怎么一键按休眠模式
- 8 win10防火墙需要使用新应用以打开如何解决
- 9 win10win键被锁了怎么回事 win10的win键被锁定如何解决
- 10 win10卡住点鼠标有嘟嘟声怎么办?win10电脑鼠标点击发出嘟嘟的声音如何解决
