win10怎么添加一个新用户 win10中如何添加新用户
更新时间:2023-03-25 13:59:00作者:xinxin
一般来说,在电脑安装的win10系统中都会有默认的本地账户方便用户进行权限设置,当然有些用户也可以通过创新新用户来进行操作,防止出现win10系统中隐私安全的泄露,可是win10怎么添加一个新用户呢?其实方法很简单,以下就是关于win10中添加新用户设置方法。
推荐下载:win10纯净版镜像
具体方法:
1、首先Win10从左下角的开始菜单进入「设置」,然后进入「账户」设置,如下图所示。
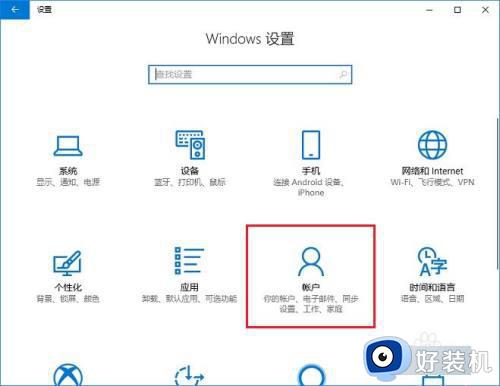
2、在Win10账户设置中,先点击左侧的「家庭和其他成员」,然后在右侧再点击「将其他人添加到这台电脑」,如下图所示。
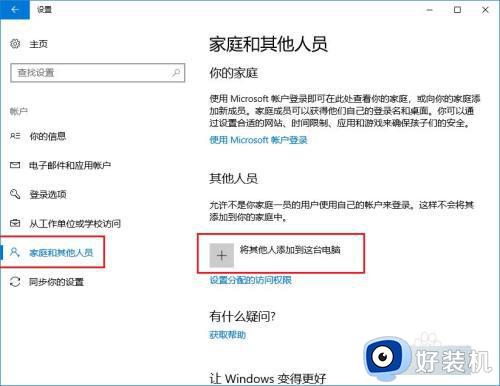
3、然后在Microsoft账户设置界面,点击下方的「我没有这个人的登录信息」,如下图所示。
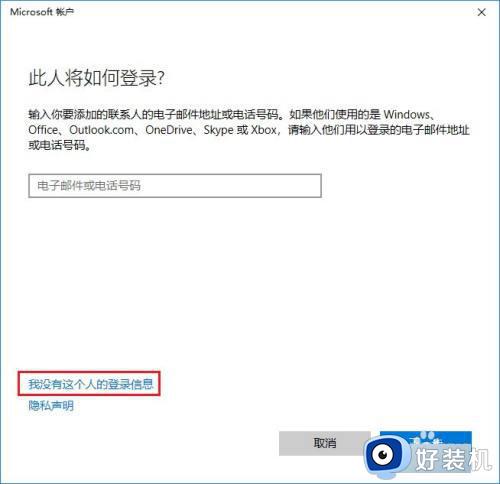
4、接下来继续点击左下方的「添加一个没有Microsoft账户的用户」(也就是新建本地用户),如下图所示。
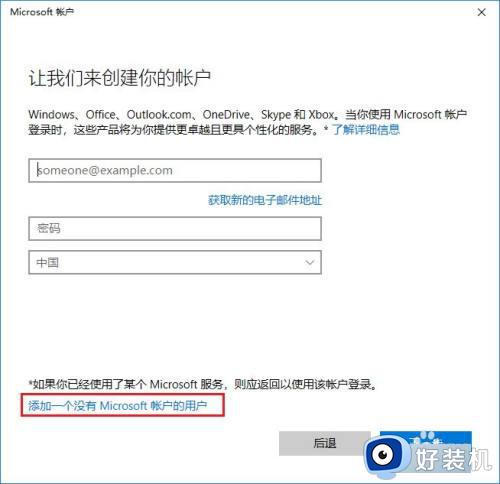
5、接下来就是为电脑创建一个Win10本地账户了,在下面填写上本地账户名称和密码,密码提示,然后点击“下一步”,如下图所示。
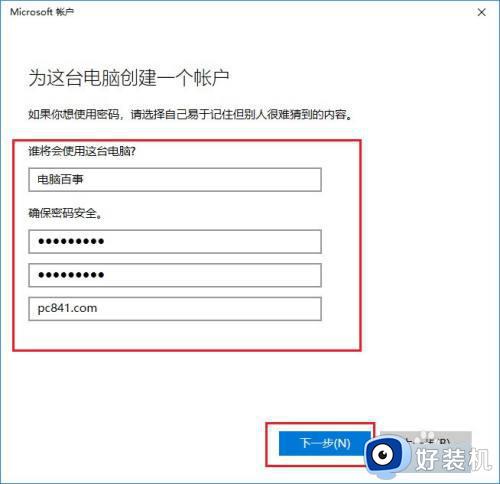
6、点击下一步之后,就可以成功创建一个“本地账户”了,如下图所示。
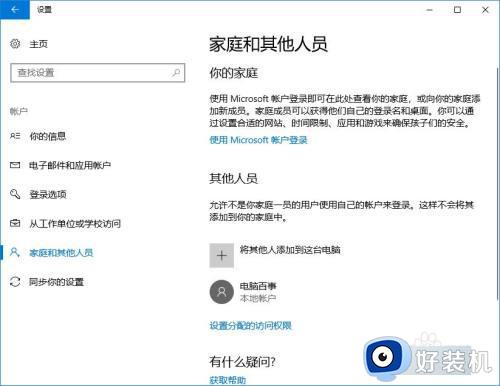
以上就是小编给大家分享的win10中添加新用户设置方法了,如果你也有相同需要的话,可以按照上面的方法来操作就可以了,希望能够对大家有所帮助。
win10怎么添加一个新用户 win10中如何添加新用户相关教程
- win10如何添加新用户 win10添加一个新用户的步骤
- win10添加新用户直接闪退怎么回事 win10添加新用户出现闪退的解决方法
- win10无法添加新账户的解决方法 win10新账户无法添加怎么办
- windows10添加用户的方法 win10怎么添加新用户
- windows10如何让我们添加你的账户 给win10系统添加新账户的方法
- win10系统如何添加字体 windows10系统怎么添加字体
- win10添加微软输入法的方法 win10如何添加输入法
- win10系统怎么添加设置“混合现实”选项 win10设置中添加混合现实选项步骤
- Win10电脑如何添加新的语音包 win10安装新语言包的步骤
- win10如何添加新的硬盘 win10添加新磁盘的方法
- win10开机无d盘完美解决方法?win10系统d盘不见了如何处理
- win10开机微软账户登录不上怎么办 win10开机微软账户登陆不上如何处理
- win10开机跳过登录界面的方法 win10如何跳过登录界面
- win10电脑屏幕亮度怎么调暗一点 win10如何把电脑屏幕亮度调暗
- win10电脑右键管理报错怎么办 win10此电脑右键管理报错处理方法
- win10电脑找不到打印机设备怎么办 win10找不到打印机设备怎么处理
win10教程推荐
- 1 win10电脑右键管理报错怎么办 win10此电脑右键管理报错处理方法
- 2 win10开机输密码后要等很久什么原因 win10输入密码一直转圈进不去的解决方法
- 3 win10开机取消pin密码的教程 win10系统如何取消开机pin密码
- 4 win10打不开exe程序怎么办 win10系统exe文件无法打开如何解决
- 5 win10开机密码清除方法 win10怎么删除开机密码
- 6 win10低功耗模式设置方法 win10电脑怎么设置低功耗模式
- 7 win10更新后任务栏一直转圈怎么办 win10更新后任务栏转圈圈处理方法
- 8 win10开机检测硬盘怎么关闭?win10开机检查磁盘怎么取消
- 9 win10开机后一直闪屏刷新怎么回事?win10开机桌面无限刷新闪屏的修复方法
- 10 win10打开此电脑提示找不到应用程序怎么解决
