为什么win11黑屏只有鼠标 win11黑屏只有鼠标原因和解决方法
更新时间:2024-02-05 13:56:00作者:mei
电脑使用一段时间后总会碰上各种问题,近期,有用户反馈win11系统黑屏只有鼠标,导致无法正常使用,这种情况是资源管理器崩溃,我们重启资源管理器来进行修复,下面一起看看win11黑屏只有鼠标原因和解决方法。
具体方法如下:
1、首先我们可以按住键盘的“ctrl+alt+esc”打开任务管理器。
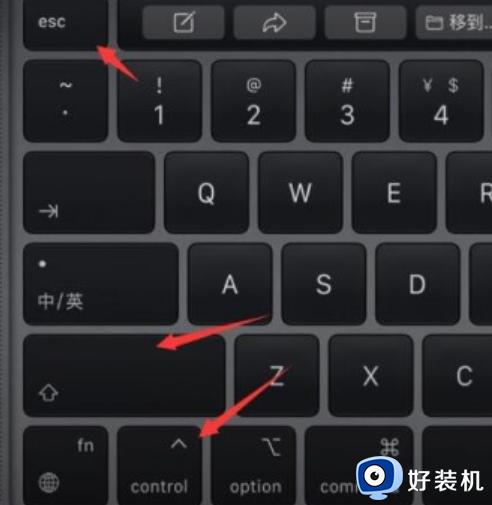
2、接着找到任务管理器右键重新启动。
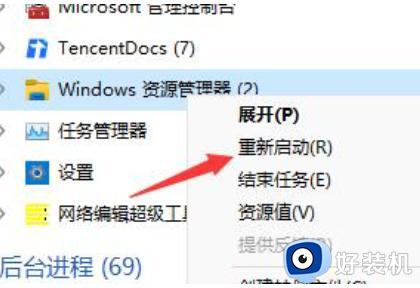
3、然后点击左上角的“文件”选择“运行新任务”
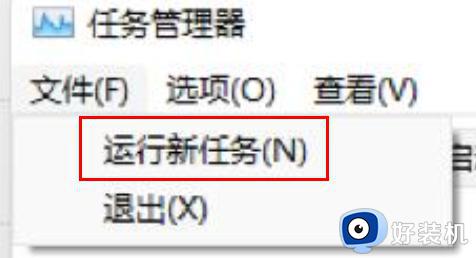
4、然后输入“control”打开控制面板。
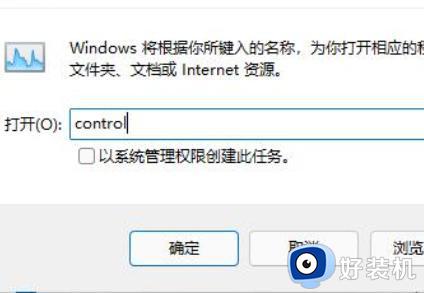
5、接着可以找到“卸载程序”。

6、然后点击“查看已安装的更新”。
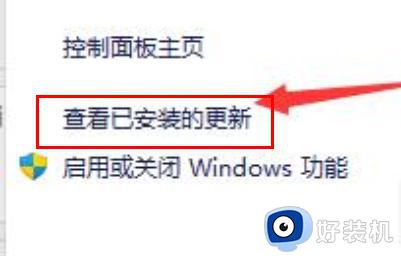
7、卸载“sercivingstack”就可以了。
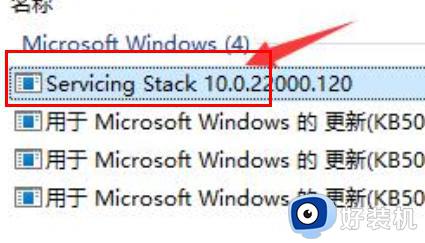
win11黑屏只有鼠标原因和解决方法分享到这里,几个步骤操作之后,电脑开机就正常进入桌面。
为什么win11黑屏只有鼠标 win11黑屏只有鼠标原因和解决方法相关教程
- win11桌面黑屏只有鼠标什么原因 windows11黑屏只有鼠标的解决教程
- win11开机黑屏只有一个鼠标怎么回事 win11电脑黑屏就剩一个鼠标如何解决
- windows11开机黑屏只有鼠标怎么办 windows11开机黑屏只有鼠标指针修复方法
- win11黑屏怎么办有鼠标 win11一直黑屏只有鼠标如何修复
- win11系统升级后启动黑屏只有鼠标怎么解决
- win11更新后黑屏只有鼠标怎么回事 win11更新后开机黑屏只有鼠标如何解决
- win11桌面图标变黑什么原因 win11桌面图标变黑原因和解决方法
- 为啥win11下载图标有部分变黑 win11下载图标有部分变黑两种解决方法
- win11白屏只剩鼠标的解决方法 win11完全白屏只剩鼠标指针怎么办
- win11电脑休眠后无法唤醒黑屏为什么 win11休眠后黑屏打不开如何解决
- win10你需要来自administrators的权限才能更改如何处理
- win11以管理员的身份运行怎么设置 win11如何以管理员身份运行
- win11锁屏壁纸总是自动更换怎么取消?win11关闭锁屏壁纸自动更换的步骤
- win11响度均衡在哪里调 win11电脑响度均衡怎么设置
- windows11怎么扩展c盘 windows 11系统如何扩展C盘空间大小
- win11桌面清晰打开软件模糊怎么办 win11桌面清晰软件模糊修复方法
win11教程推荐
- 1 win11自动禁用输入法怎么办 win11已禁用输入法解决方法
- 2 win11自动开关机在哪里设置 win11计算机定时开关机设置方法
- 3 win11怎么隐藏输入法状态栏 win11如何隐藏输入法图标
- 4 windows11怎么改中文 windows11如何设置中文
- 5 win11重置未进行任何更改怎么办 win11重置提示未进行任何更改解决方法
- 6 win11桌面改win10风格设置方法 win11布局怎么改成win10风格
- 7 win11怎么跳过添加微软账户 win11新系统如何跳过添加账户
- 8 windows11许可证即将过期怎么激活 win11你的Windows许可证即将过期如何解决
- 9 win11怎么设置息屏不断网 win11电脑休眠如何不关掉网络
- 10 win11装安卓子系统详细教程 win11安卓子系统怎么安装
