w10文件夹在桌面上删不掉怎么办 w10桌面上的文件夹删不掉如何解决
更新时间:2022-11-08 13:58:24作者:run
对于win10正式版系统桌面上一些无用文件,当用户想要将其进行删除时却遇到了删除不了的情况,今天小编给大家带来w10文件夹在桌面上删不掉怎么办,有遇到这个问题的朋友,跟着小编一起来操作吧。
解决方法:
1.在Windows10桌面,右键点击空白位置。在弹出菜单中依次点击“新建/文本文档”菜单项。
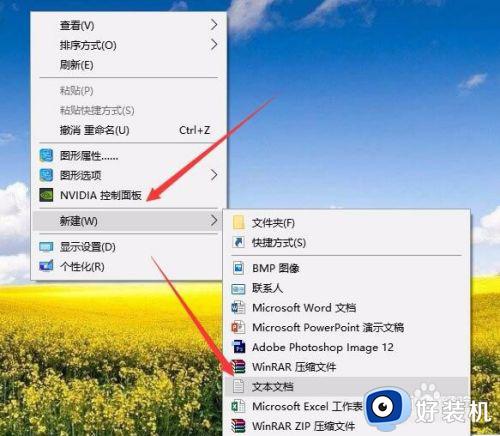
2.在打开的文本文档中输入DEL /F /A /Q \\?\%1RD /S /Q \\?\%1。
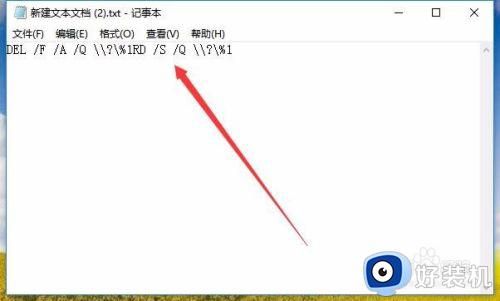
3.然后依次点击“文件/另存为”菜单项。
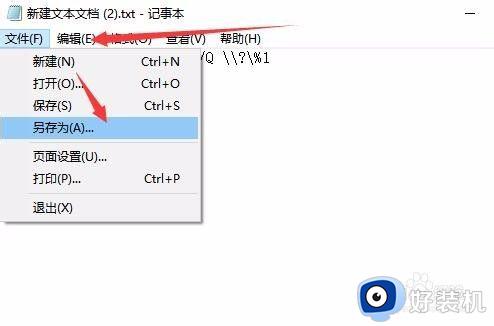
4.在打开的另存为窗口中,点击“保存类型”下拉按钮,在弹出菜单中选择所有文件菜单项。
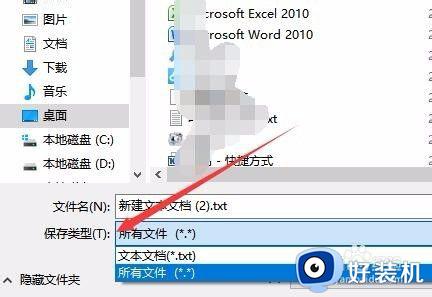
5.接下来设置好文件名,比如delete.bat,后面一定要输入.bat扩展名哦,这样才能够生成批处理文件,可以自动运行。
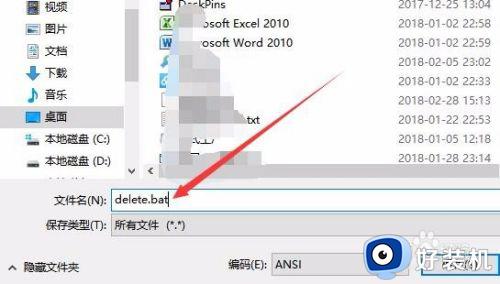
6.这时在桌面上就会多了一个detele.bat的文件,再有顽固的无法删除文件或文件夹,直接拖动文件或文件夹到该文件上,就马上把其删除了。
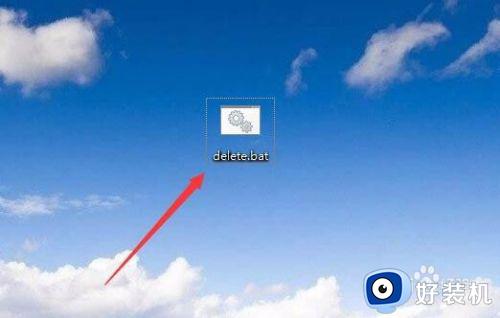
以上就是小编告诉大家的w10桌面上的文件夹删不掉解决方法的全部内容,有遇到相同问题的用户可参考本文中介绍的步骤来进行解决,希望能够对大家有所帮助。
w10文件夹在桌面上删不掉怎么办 w10桌面上的文件夹删不掉如何解决相关教程
- win10桌面文件为什么删不掉 win10桌面文件删不掉多种解决方法
- win10怎么强制删除一个文件夹 win10强制删除文件夹命令是什么
- win10 桌面文件删不掉如何解决 win10 桌面文件无法删除怎么办
- w10删除需要管理员权限才能删除的文件夹怎么办
- win10 桌面可删除文件夹但无法重命名提示找不到文件夹如何解决
- win10桌面没有名字的文件夹无法删除怎么回事 win10桌面有一个不能删除的无名文件如何解决
- win10桌面的文件删除还在怎么回事 win10删掉的东西桌面还显示如何解决
- win10 桌面 无名文件夹怎样删除 win10桌面一个无名文件的删除步骤
- win10如何去除图标上的双箭头 win10去掉桌面图标的双箭头详细步骤
- win10 桌面文件夹可删除但无法重命名如何修复
- win10不能启动骑马与砍杀怎么办 win10骑马与砍杀无法正常启动如何解决
- 电脑没有appdata文件夹win10怎么办 win10 users找不到appdata如何处理
- win10查看电脑硬件信息在哪里 win10如何查看电脑硬件信息
- win10不能调节亮度怎么办 win10系统不能调节亮度修复方法
- win10管理员名称改不了怎么回事 win10管理员账户名无法更改如何处理
- 本地用户和组不能用于这一版本win10怎么办 本地用户和组不适用于此版本win10如何处理
win10教程推荐
- 1 win10不能更新系统怎么办 win10电脑不能更新系统修复方法
- 2 win10不支持显卡驱动怎么办 win10显卡不能安装驱动安装处理方法
- 3 win10右下角天气怎么关 win10删除电脑右下角天气显示的方法
- 4 win10删除文件需要管理员权限怎么办 win10删掉文件需要管理员权限处理方法
- 5 彻底关闭win10病毒和威胁防护的步骤 win10如何关闭病毒和威胁防护
- 6 win10进入桌面后鼠标一直转圈怎么回事 win10进桌面一直转圈怎么解决
- 7 win10桌面快捷图标出现白纸怎么回事 win10桌面快捷方式图标变成白板如何处理
- 8 win10计算器打不开怎么办 如何解决win10系统无法打开计算器
- 9 win10共享文件夹怎么在另一个电脑查看 win10共享文件夹另外一台电脑如何找到
- 10 win10关闭每次打开应用的通知设置方法 如何关闭win10每次点开软件都提醒
