win10怎么强制删除一个文件夹 win10强制删除文件夹命令是什么
更新时间:2023-03-23 17:20:39作者:haoxt
在电脑公司win10系统里面,如果某个文件夹不想要了,就可以删除掉,一般可以鼠标右键删除,也可以选中按delete键删除,不过有时候会删不掉文件夹。许多用户还不太了解win10怎么强制删除一个文件夹,我们可以通过命令来删除,也可以设置一下权限,下面就来学习下win10强制删除文件夹命令是什么。
方法一:使用cmd命令强制删除
1、 按键盘上的 Win + R 组合键,打开运行。并输入 cmd 命令,按确定或回车,打开命令提示符窗口;
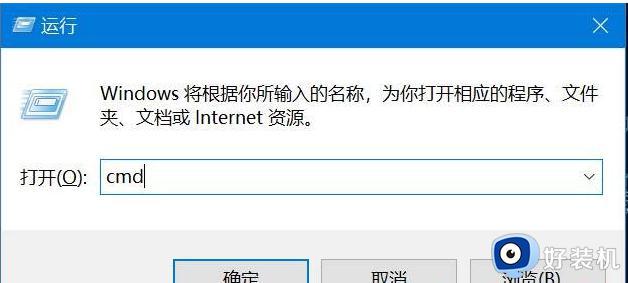
2、命令提示符窗口,输入 del /? 命令,按enter,可以查看该命令的使用方法;
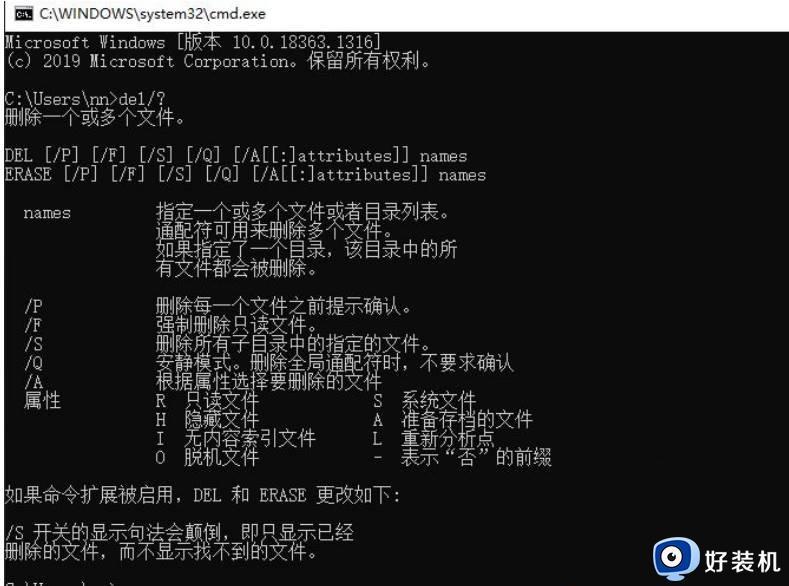
3、 以C盘下的123456文件夹为例;
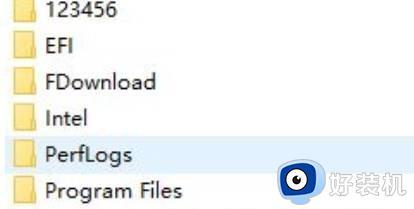
4、要想强制删除文件,则输入 del /F/S/Q C:\123456 ,然后按回车即可;
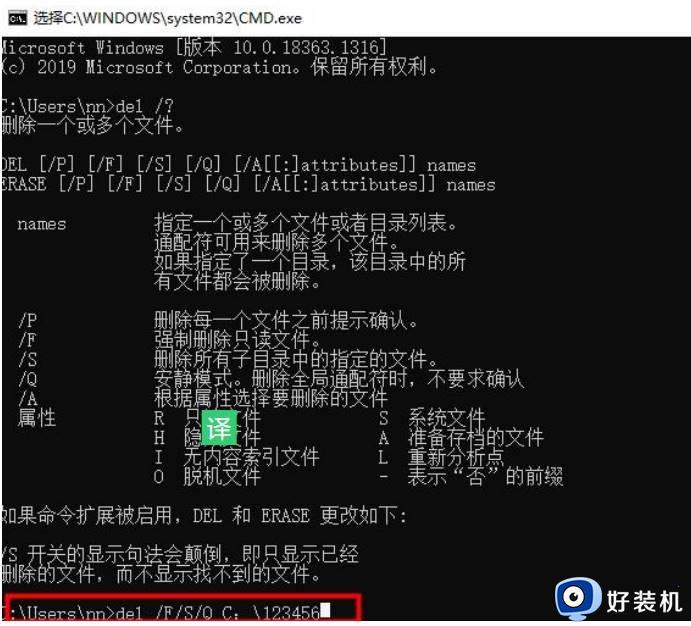
5、这时候,再打开资源管理器C盘,名称为123456的文件夹,已经被强制删除。
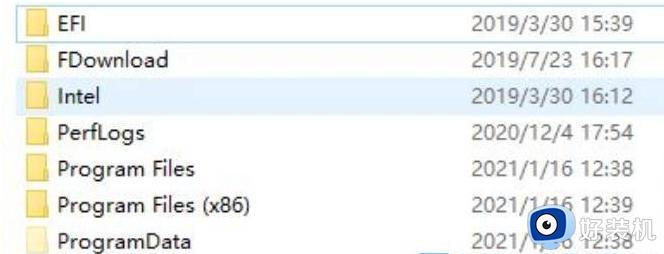
方法二:提升管理员权限方法
1、首先,右键想要删除的文件夹,在打开的菜单项中,选择属性;
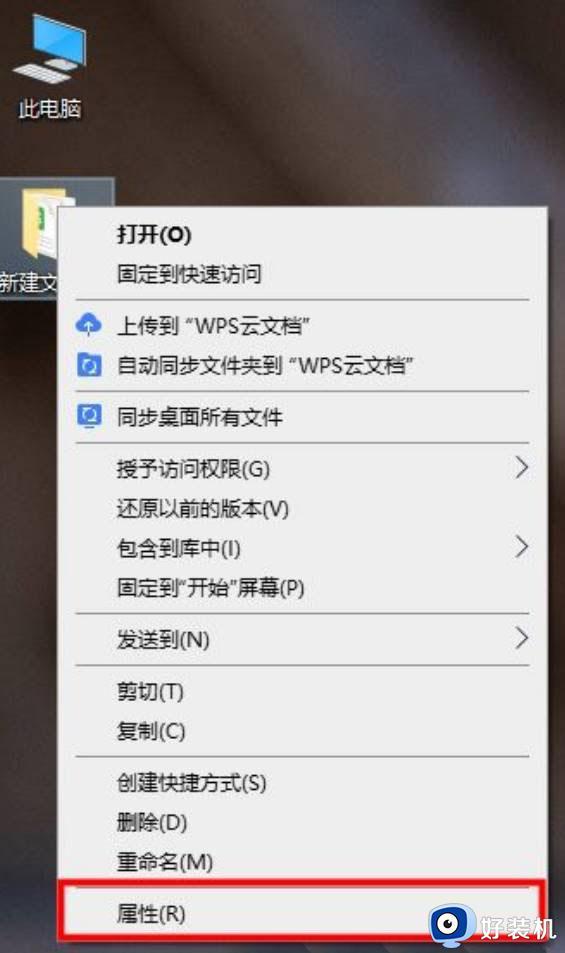
2、文件夹属性窗口,切换到安全选项卡;
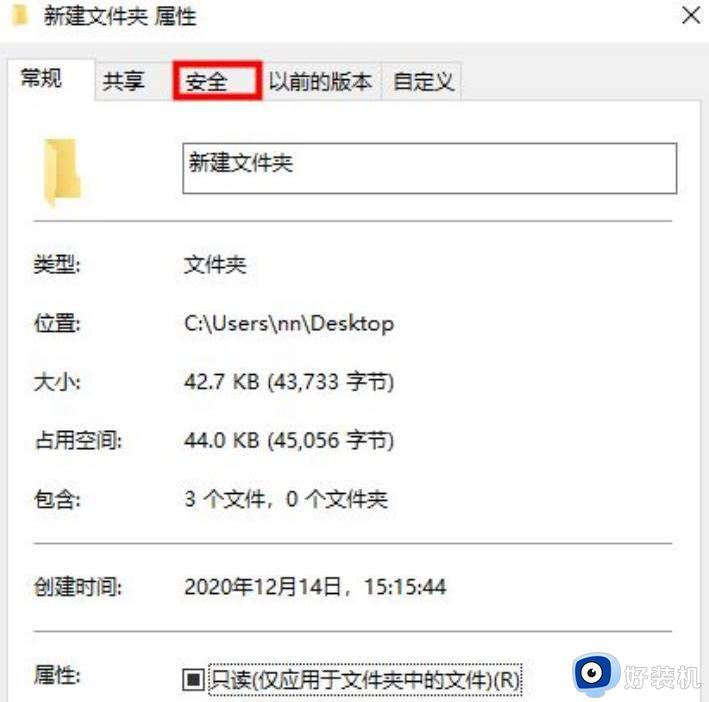
3、组或用户名下,选择正在使用的账户用户名,再点击编辑进入;
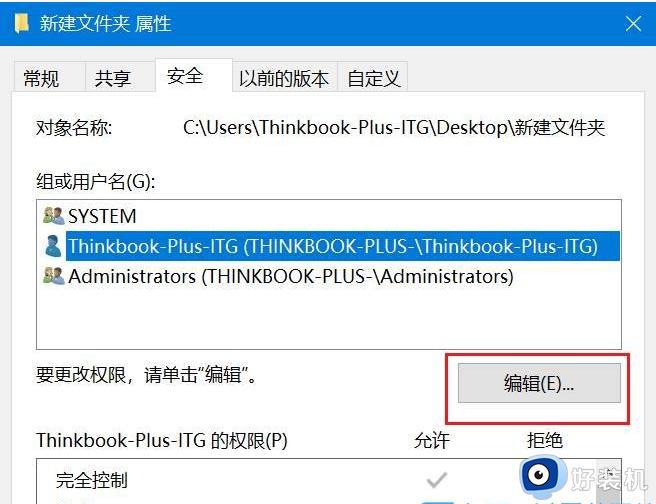
4、下拉查看权限,更改权限为完全控制,点击确定后,即可删除该文件夹。
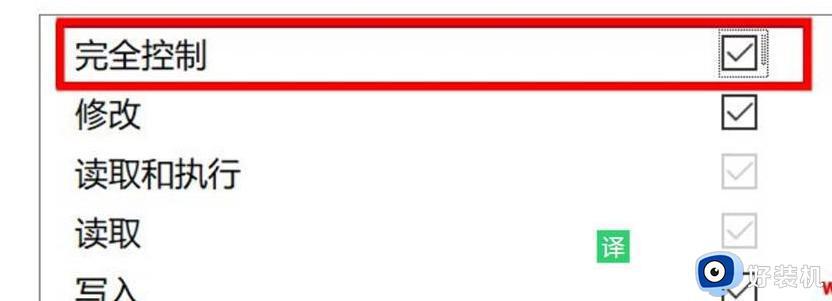
以上就是win10怎么强制删除一个文件夹的方法,如果你遇到无法删除文件夹的问题,可以参考上面的方法来强制删除,有需要的用户就来学习下吧!
win10怎么强制删除一个文件夹 win10强制删除文件夹命令是什么相关教程
- Win10只读文件夹在哪删除 Win10强行删除只读文件夹两种方法
- win10 桌面文件夹可删除但无法重命名如何修复
- win10 桌面可删除文件夹但无法重命名提示找不到文件夹如何解决
- win10系统怎么删除inetpub文件夹 win10删除C盘中inetpub文件夹的步骤
- win10删除3d对象文件夹的方法 win103d对象文件夹在哪删除
- win10删除3d对象文件夹怎么操作 删除win103d对象文件夹的方法
- win10出现7个文件夹怎么删除 win10删除此电脑7个文件夹的方法
- win10删除3d对象文件夹如何操作 win10删除电脑中3D对象文件夹的方法
- win10upgrade文件夹怎么删除 win10删除upgrade文件夹的方法
- Win10系统$windows.~bt文件夹如何删除 Win10删除$windows.~bt文件夹的图文教程
- win10右下角天气怎么关 win10删除电脑右下角天气显示的方法
- win10怎样关闭管理员账户 win10关闭管理员账户的详细方法
- win10系统如何退出S模式 win10系统快速退出S模式的方法
- win10c盘故障转储如何解决 win10c盘故障转储的解决方法
- win10电脑连接不可用有红叉什么原因 win10电脑连接不可用有红叉原因和解决方法
- win10怎样修改磁贴颜色 win10修改磁贴颜色的方法教程
win10教程推荐
- 1 win10右下角天气怎么关 win10删除电脑右下角天气显示的方法
- 2 win10删除文件需要管理员权限怎么办 win10删掉文件需要管理员权限处理方法
- 3 彻底关闭win10病毒和威胁防护的步骤 win10如何关闭病毒和威胁防护
- 4 win10进入桌面后鼠标一直转圈怎么回事 win10进桌面一直转圈怎么解决
- 5 win10桌面快捷图标出现白纸怎么回事 win10桌面快捷方式图标变成白板如何处理
- 6 win10计算器打不开怎么办 如何解决win10系统无法打开计算器
- 7 win10共享文件夹怎么在另一个电脑查看 win10共享文件夹另外一台电脑如何找到
- 8 win10关闭每次打开应用的通知设置方法 如何关闭win10每次点开软件都提醒
- 9 win10实时保护关不掉怎么办 win10实时保护关闭不了如何解决
- 10 win10把硬盘识别成移动硬盘怎么办 win10硬盘变成可移动设备处理方法
