win11触摸板怎么禁用 win11笔记本如何禁用触摸板
笔记本电脑都是自带有触摸板的,这样我们没有鼠标的时候可以代替鼠标来使用,但是很多人更习惯外接鼠标来使用,所以为了防止误操作触摸板,很多人就想要将其禁用,那么win11触摸板怎么禁用呢?想要禁用的用户们可以跟着小编一起来学习一下win11笔记本禁用触摸板的详细方法。
方法一、
1、首先我们点击任务栏空白处,选择“任务栏设置”;
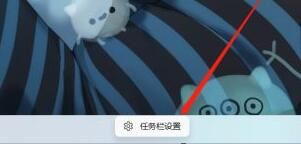
2、打开任务栏设置后,在左侧找到“蓝牙和其他设备”;
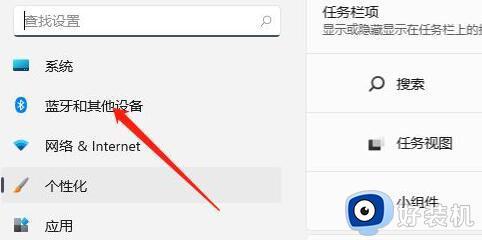
3、接着在右侧就能看到“触摸板”设置;
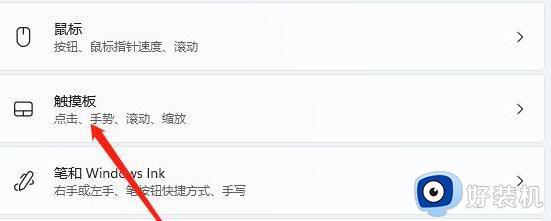
4、展开后,在相关设置下方选择“更多触摸板设置”;
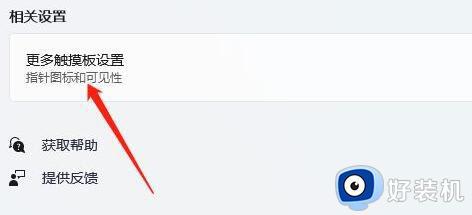
5、最后勾选“插入外置usb指向装置时禁用”,再点击“确定”即可。
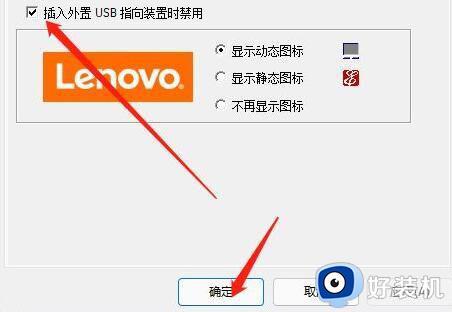
方法二、
1、按下win+x组合键,单击“Windows 终端(管理员)”,接着在UAC 对话框中单击“是”;
2、将下面命令复制并粘贴到 PowerShell 窗口中,然后按 Enter;
获取-PnpDevice | Where-Object {$_.FriendlyName -like ‘*touch screen*’} | Disable-PnpDevice -Confirm:$false
3、这样触摸屏就被停用了;
4、要再次启用触摸屏,请在 Windows PowerShell 上复制并粘贴以下命令,然后按 Enter;
获取-PnpDevice | Where-Object {$_.FriendlyName -like ‘*touch screen*’} | Enable-PnpDevice -Confirm:$false
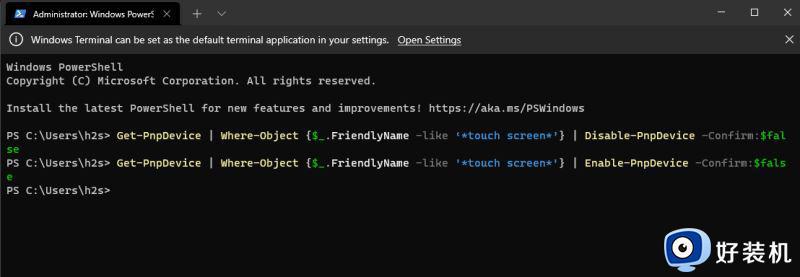
方法三、
1、点击开始按钮,键入注册表编辑器,并按 Enter;
2、当出现新的弹出消息框时,单击Yes;
3、复制链接HKEY_CURRENT_USERSoftwareMicrosoftWispTouch并将其粘贴到注册表编辑器的地址栏上,然后按 Enter;
4、现在右键单击右侧窗格的空白区域,然后选择新建 》 DWORD(32 位)值;
5、在条目TouchGate中输入名称,双击该值并确保它为0;
6、现在关闭注册表编辑器并重新启动电脑以使修改生效;
7、可以通过将TouchGate条目的值更改为1来重新打开。
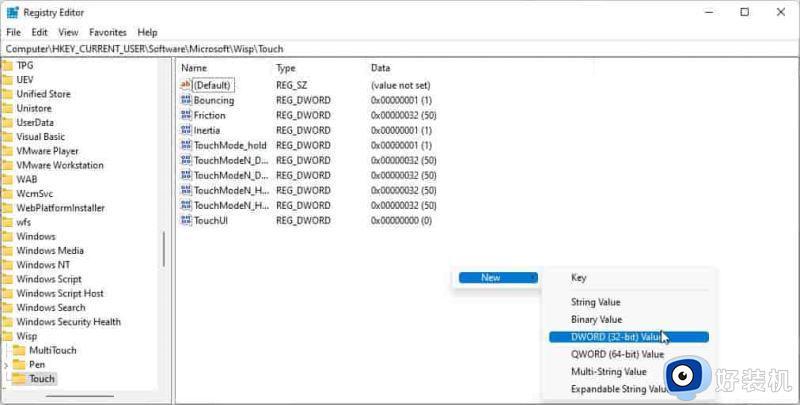
关于win11笔记本如何禁用触摸板的详细内容就给大家介绍到这里了,有需要的用户们可以参考上述方法步骤来进行禁用就可以了。
win11触摸板怎么禁用 win11笔记本如何禁用触摸板相关教程
- 笔记本win11禁用触摸板设置方法 笔记本win11怎么禁用触摸板
- win11怎么禁用触摸板 win11系统关闭电脑触摸板的方法
- win11触摸板解除禁用的方法 win11触摸板怎么解除禁用
- 怎样把win11笔记本触摸板禁用 win11笔记本怎么关闭触摸板
- win11触摸板如何解除禁用 win11触摸板怎么重新开启
- win11怎么打开触摸板 win11系统开启触摸板的步骤
- win11禁用触控板的方法 win11怎么禁用触控板
- win11如何打开触摸板 win11触摸板的开启方法
- 笔记本win11触摸板驱动没了怎么办 win11笔记本触摸板驱动程序丢失解决方法
- win11的触摸板手势怎么开启 win11触摸板手势设置方法
- 安装win11最低配置要求是什么 安装win11最低配置介绍
- 安装win11重启蓝屏怎么修复 win11装好重启蓝屏的解决方法
- 安装win11重启后无法进入怎么回事 win11安装后重启进入不了系统如何处理
- 安装win11你的设备遇到问题怎么解决?安装win11出现你的设备遇到问题如何处理
- xbox服务器连接已阻止win11怎么办 win11xbox服务器连接阻止如何处理
- win11提示无法安装程序包怎么回事 win11提示无法安装程序包的解决方法
win11教程推荐
- 1 笔记本电脑升级win11触摸板失灵怎么办 win11笔记本电脑触摸板用不了修复方法
- 2 windows11自带虚拟机怎么使用 win11自带的虚拟机使用教程
- 3 windows11自带的游戏在哪里 win11如何调出电脑自带游戏
- 4 win11字体库在哪里 windows11字体文件在哪
- 5 windows11桌面添加日历怎么设置?win11如何将日历添加到电脑桌面上去
- 6 win11怎么设置亮度自动调节 win11自动亮度开关在哪里
- 7 win11怎么一直显示更多选项菜单 win11右键菜单显示更多选项设置方法
- 8 win11任务栏图标全部显示的方法 win11任务栏怎么显示全部图标
- 9 win11病毒和威胁防护打不开怎么回事 win11病毒和威胁防护开不了如何解决
- 10 win11找不到支持windowshello人脸的摄像头怎么解决
