win11字体模糊不清的调试方法 win11屏幕字体模糊怎么设置
更新时间:2023-09-19 13:46:54作者:jhuang
一些用户反馈在免激活win11系统中使用时遇到了字体模糊的问题,这给用户的使用体验带来了一定的困扰。针对这个问题,我们可以通过win11字体模糊不清的调试方法来解决字体模糊的情况。下面将为大家介绍win11屏幕字体模糊怎么设置的方法,希望能帮助大家解决这一问题。
win11字体显示模糊调整方法:
方法一:
1、首先右键 此电脑 ,打开“ 属 性 ”。
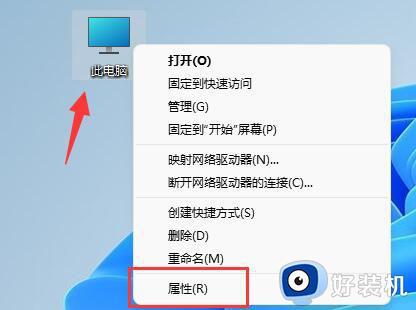
2、接着进入相关链接中的“ 高级系统设置 ”。

3、然后点击性能中的“ 设置 ”打开。
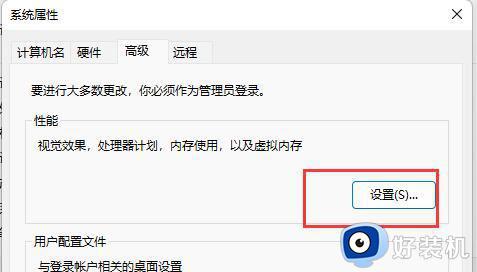
4、在“ 视觉效果 ”下勾选“ 调整为最佳性能 ”并点击“ 确定 ”保存即可。
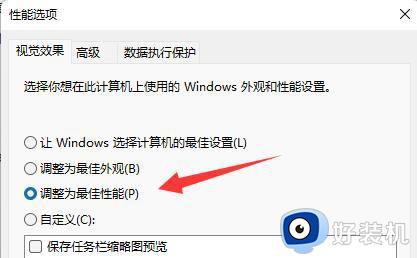
方法二:
1、右键桌面空白处,打开“ 显示设置 ”。
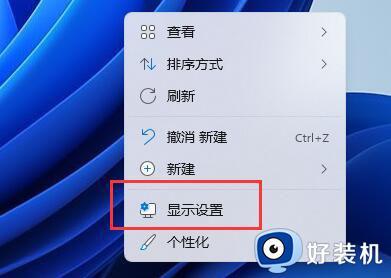
2、点击缩放和布局下的“ 缩 放 ”。
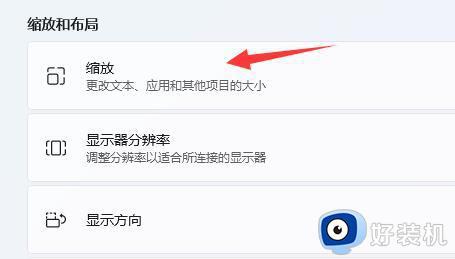
3、再点击进入相关设置下的“ 文本大小 ”。
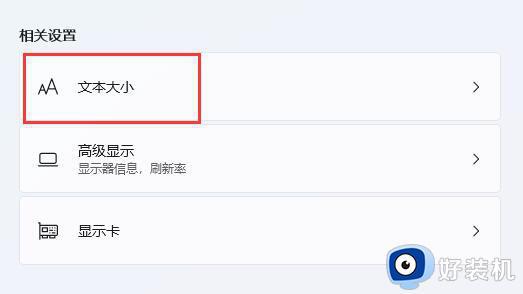
4、最后在其中放大字体并点击“ 应用 ”就可以了。
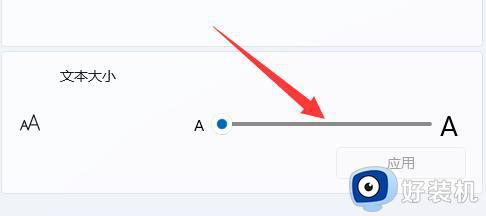
方法三:
1、右键单击桌面空白处,选中显示设置。
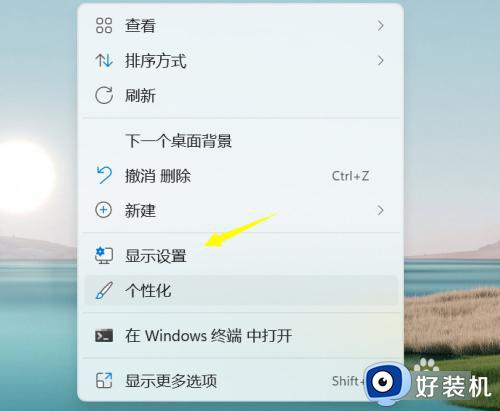
2、显示设置界面点击缩放,将缩放比例调整到推荐或者更小。
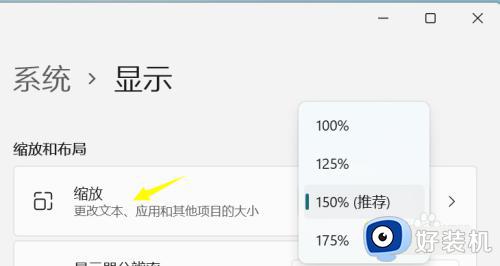
3、点击下面的屏幕分辨率,将屏幕分辨率调整到最大即可。
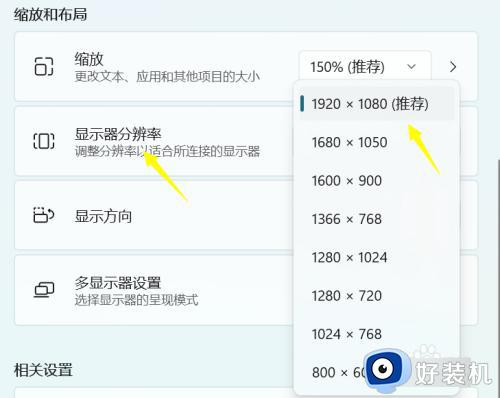
方法四:
1、在软件上右键打开属性—兼容性—更改更高的DPI设置。
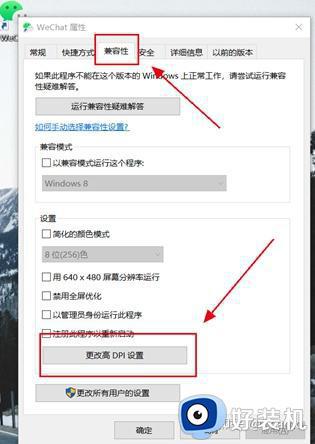
2、勾选高DPI缩放替代选项,点击确定即可。
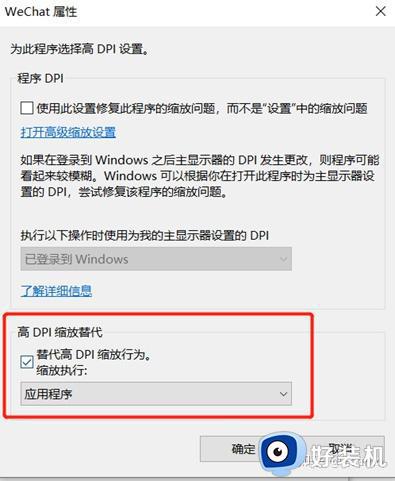
方法四:
1、还有可能是你的系统本身出现了问题。
2、这时候可以尝试更新一下系统。
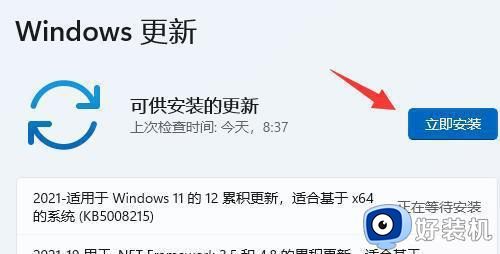
以上是win11字体不清晰的调整步骤,如果您有任何疑问,请参考小编提供的步骤进行操作,希望这些步骤能够对您有所帮助。
win11字体模糊不清的调试方法 win11屏幕字体模糊怎么设置相关教程
- win11字体模糊怎么设置 win11字体模糊不清怎么调整
- win11桌面图标字体模糊怎么办 win11图标模糊发虚不清晰怎么解决
- windows11软件字体模糊怎么回事 win11字体模糊不清解决方法
- 感觉win11显示不清晰怎么办 win11屏幕模糊发虚不清晰修复方法
- win11电脑字体模糊发虚不清晰怎么办 win11字体不清晰的解决方法
- win11字体模糊的解决方法 win11文字很模糊怎么办
- win11软件字体模糊的修复方法 win11怎么解决软件文字模糊
- win11软件字体模糊怎么解决 win11一些软件文字模糊怎么办
- win11字体又细又浅怎么恢复 win11字体模糊的解决办法
- win11壁纸模糊怎么回事 win11壁纸模糊怎么调成超清
- windows11怎么退回win10 win11退回windows10的步骤
- windows11怎么退出微软账户 win11如何退出Microsoft账户
- windows11怎么锁定桌面图标?win11如何锁定电脑桌面图标
- windows11怎么退出管理员账户 win11退出管理员账户步骤
- win11电脑怎样调双声道 win11设置调双声道的方法
- 电脑散热器声音很大怎么办win11 win11电脑风扇太吵了怎么降低噪音
win11教程推荐
- 1 windows11怎么退出微软账户 win11如何退出Microsoft账户
- 2 win11自带输入法怎么打特殊符号 win11微软输入法的特殊符号在哪里
- 3 win11自动禁用输入法怎么办 win11已禁用输入法解决方法
- 4 win11自动开关机在哪里设置 win11计算机定时开关机设置方法
- 5 win11怎么隐藏输入法状态栏 win11如何隐藏输入法图标
- 6 windows11怎么改中文 windows11如何设置中文
- 7 win11重置未进行任何更改怎么办 win11重置提示未进行任何更改解决方法
- 8 win11桌面改win10风格设置方法 win11布局怎么改成win10风格
- 9 win11怎么跳过添加微软账户 win11新系统如何跳过添加账户
- 10 windows11许可证即将过期怎么激活 win11你的Windows许可证即将过期如何解决
