win7如何更新声卡驱动 win7怎么更新电脑声卡驱动程序
更新时间:2023-01-30 10:10:45作者:xinxin
通常情况,用户在选择给电脑安装微软win7系统的时候,对于电脑中硬件驱动程序也会默认安装,可是有些用户却发现在win7系统中默认的声卡驱动程序版本过低,因此就想要对其进行更新,可是win7如何更新声卡驱动呢?这里小编就来告诉大家win7更新电脑声卡驱动程序详细教程。
具体方法:
1、右键桌面的计算机,选择“管理”。
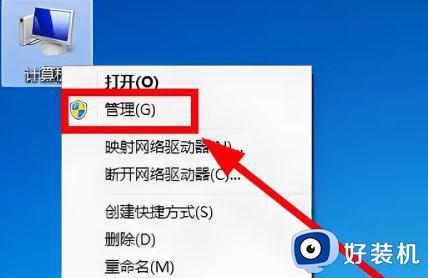
2、打开设备管理器,找到声音这一个栏目。
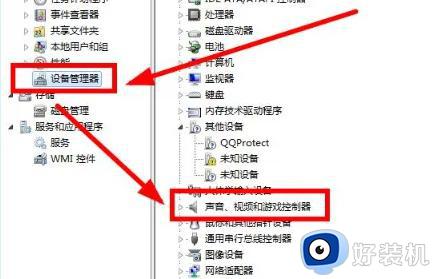
3、右键声卡驱动,选择“属性”。
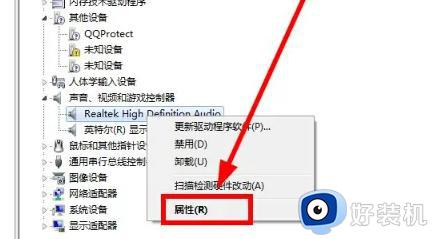
4、点击“更新驱动程序”。
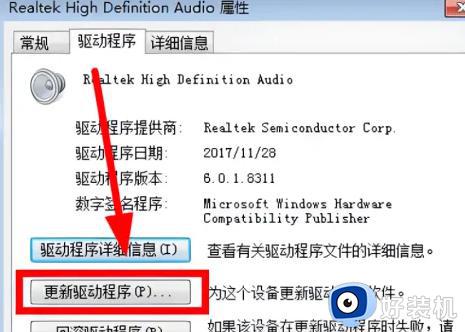
5、点击“自动搜索”。
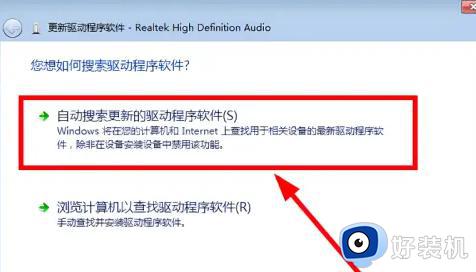
6、看到安装成功就可以了。
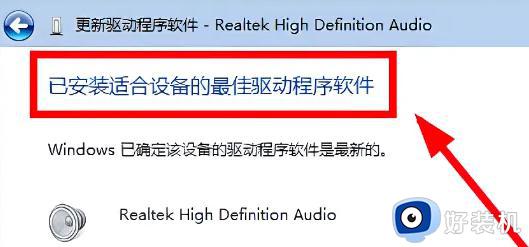
以上就是小编给大家带来的win7更新电脑声卡驱动程序详细教程了,有需要的用户就可以根据小编的步骤进行操作了,希望能够对大家有所帮助。
win7如何更新声卡驱动 win7怎么更新电脑声卡驱动程序相关教程
- 怎么重装声卡驱动win7 win7重新安装声卡驱动的方法
- win7怎么样安装声卡驱动 win7安装声卡驱动的正确方法
- win7系统64位怎么安装kx效果 win7 64位系统安装kx声卡驱动步骤
- win7声卡驱动正常但是没有声音怎么回事 win7声卡驱动没问题电脑没声音如何处理
- windows7旗舰版声卡驱动的安装方法 windows7声卡驱动怎么安装
- kx声卡驱动安装教程win7 win7怎么安装kx声卡驱动
- win7声卡驱动被卸载了如何恢复 win7不小心把声卡驱动卸载了怎么办
- Win7没有声卡驱动怎么办 Win7安装声卡驱动的步骤
- win7电脑驱动怎么更新 win7如何更新驱动程序
- 如何更新网卡驱动win7 windows7系统更新网卡驱动的步骤
- win7怎么看gpu占用率 win7如何查看电脑CPU占用
- win7怎么开启屏幕键盘 win7如何启动屏幕键盘
- win7怎么开启无线网络功能 win7系统如何打开无线功能
- win7电脑找不到wifi网络连接解决方法 win7电脑找不到自己家的wifi怎么办
- win7电脑桌面文件在c盘哪个文件夹里 win7桌面的文件在c盘哪个位置打开
- win7pdf虚拟打印机怎么添加 快速在win7添加pdf虚拟打印机的方法
win7教程推荐
- 1 win7电脑如何查看cpu占用率 win7看cpu占用率的方法
- 2 win7卡在清理请勿关闭计算机怎么办 win7显示清理请勿关闭计算机解决方法
- 3 win7怎么看隐藏的文件?win7如何查看隐藏文件
- 4 win7插上无线网卡但找不到无线网络连接怎么解决
- 5 win7电脑连不上无线网怎么办 win7电脑连接不了无线网处理方法
- 6 win7怎么破解电脑开机密码呢?如何破解win7开机密码
- 7 win7动画效果关闭设置教程 win7如何关闭动画效果显示
- 8 win7怎么让耳机和音响都有声音 win7电脑耳机和音响一起响怎么弄
- 9 win7电脑屏幕四周有黑边框怎么办 win7电脑屏幕显示不全怎么调节
- 10 win7怎么设开机密码?win7设置开机密码的步骤
