airprod如何连接笔记本win10电脑 airprod连接电脑win10教程
更新时间:2022-12-27 13:58:20作者:run
很多用户在入手了airprod耳机之后,想要连接笔记本win10电脑时却总是不懂如何连接,今天小编给大家带来airprod如何连接笔记本win10电脑,有遇到这个问题的朋友,跟着小编一起来操作吧。
解决方法:
1.在airpodspro背部有一个用于起动配对的按钮。

2.先打开airpods充电盒的上盖,然后再按下背部按钮三秒左右,即可进入配对模式。

3.接下来在Win10电脑上,可以直接点击屏幕下方任务栏中的「蓝牙」图标,然后选择「添加蓝牙设备」选项。
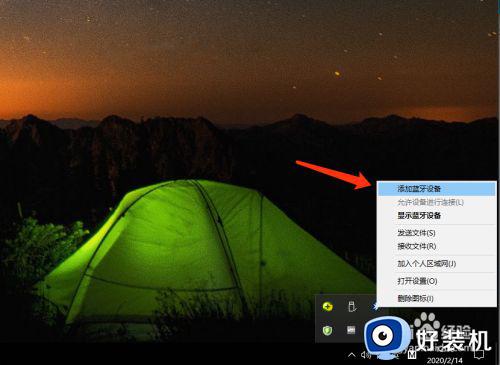
4.如果你在屏幕下方找不到蓝牙图标,你还可以从系统的「设备」中找到蓝牙,添加新耳机。
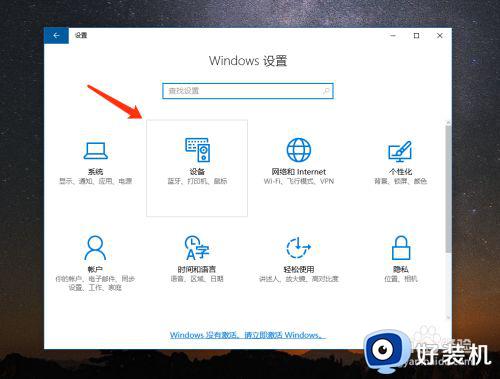
5.随后在Win10电脑的蓝牙列表中会检测到当前已经进入配对模式的airpods耳机,如下图所示,点击进行配对。
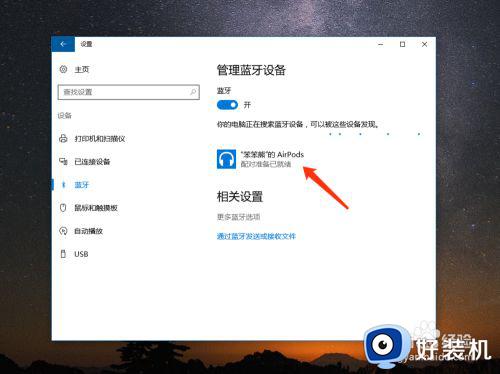
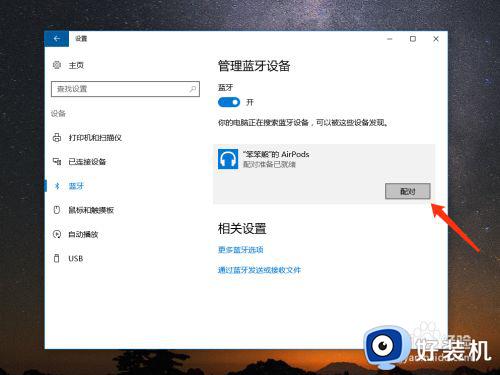
6.稍等一下,电脑就会与airpods耳机连接成功,如图所示,当前已经显示为“已连接”状态。
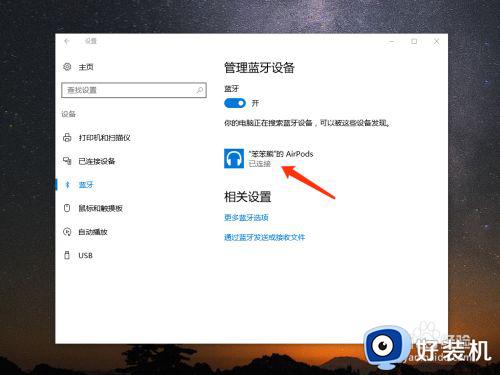
7.如果日后你想要从Win10中删除airpods耳机,同样是进入蓝牙列表中,然后选择当前已经连接的airpods耳机,再点击「删除设备」就可以了。
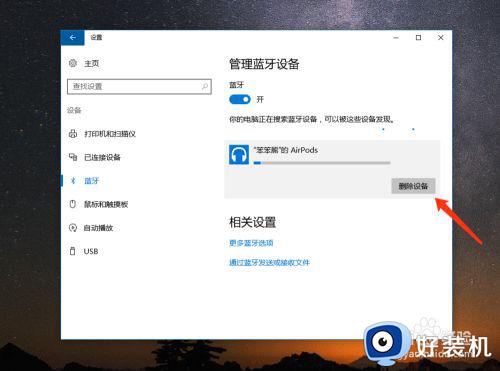
以上就是小编给大家分享的airprod连接电脑win10教程的全部内容,有需要的用户就可以根据小编的步骤进行操作了,希望能够对大家有所帮助。
airprod如何连接笔记本win10电脑 airprod连接电脑win10教程相关教程
- win10笔记本怎么连接wifi win10笔记本电脑连接无线网络的操作方法
- win10电脑蓝牙鼠标连接不上怎么办 笔记本win10蓝牙鼠标连不上如何解决
- win10笔记本怎么连接wifi win10笔记本连接wifi的方法
- win10笔记本怎么连接显示器设置 win10笔记本连接显示器设置方法
- win10连接电视机怎么设置 win10系统如何连接到电视
- win10笔记本连接显示器设置方法 win10笔记本外接显示屏怎么设置
- win10笔记本电脑找不到wifi网络怎么办 如何解决win10无法找到wifi
- dell笔记本wifi功能消失了win10怎么办 win10戴尔笔记本wifi功能不见了的解决教程
- 联想笔记本win10无法连接无线网络怎么办 联想笔记本win10找不到无线网络连接解决方法
- win10笔记本电脑网线插好了但是连不上网怎么处理
- win10excel一直闪退什么原因 win10excel总闪退原因和解决方法
- win10菜单字体大小怎么调 win10如何调整菜单字体大小
- win10不支持显卡驱动怎么办 win10显卡不能安装驱动安装处理方法
- win10不能休眠模式怎么办 win10无法休眠的解决方法
- win10右下角天气怎么关 win10删除电脑右下角天气显示的方法
- win10怎样关闭管理员账户 win10关闭管理员账户的详细方法
win10教程推荐
- 1 win10不支持显卡驱动怎么办 win10显卡不能安装驱动安装处理方法
- 2 win10右下角天气怎么关 win10删除电脑右下角天气显示的方法
- 3 win10删除文件需要管理员权限怎么办 win10删掉文件需要管理员权限处理方法
- 4 彻底关闭win10病毒和威胁防护的步骤 win10如何关闭病毒和威胁防护
- 5 win10进入桌面后鼠标一直转圈怎么回事 win10进桌面一直转圈怎么解决
- 6 win10桌面快捷图标出现白纸怎么回事 win10桌面快捷方式图标变成白板如何处理
- 7 win10计算器打不开怎么办 如何解决win10系统无法打开计算器
- 8 win10共享文件夹怎么在另一个电脑查看 win10共享文件夹另外一台电脑如何找到
- 9 win10关闭每次打开应用的通知设置方法 如何关闭win10每次点开软件都提醒
- 10 win10实时保护关不掉怎么办 win10实时保护关闭不了如何解决
