win11下载很慢如何处理 win11下载速度很慢的解决方法
更新时间:2023-11-15 13:53:00作者:zheng
我们在使用win11电脑的时候都会在电脑中下载各种应用程序或者文件,有些用户就在win11电脑上下载应用程序的时候发现电脑的下载速度非常的慢,想要解决却不知道win11下载速度很慢的解决方法,今天小编就教大家win11下载很慢如何处理,如果你刚好遇到这个问题,跟着小编一起来操作吧。
推荐下载:windows11正式版
方法如下:
方法一:
1、按下快捷键"win+i"打开电脑的设置界面,点击其中的"Windows更新"选项。
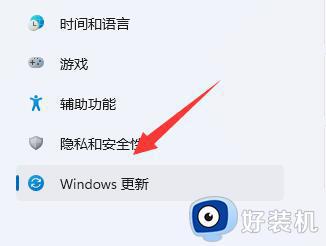
2、然后选择右侧的"高级选项"。
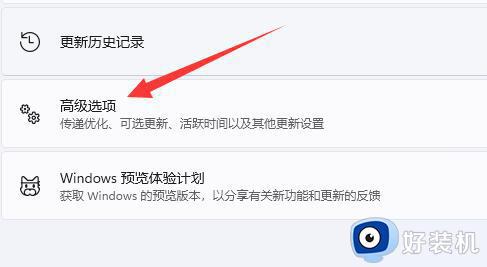
3、接着进入"其他选项"下方的"传递优化"设置。
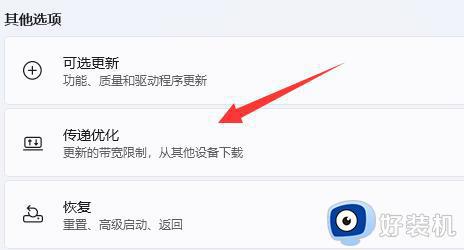
4、找到"下载设置"中的"绝对宽带"并将其勾选上。
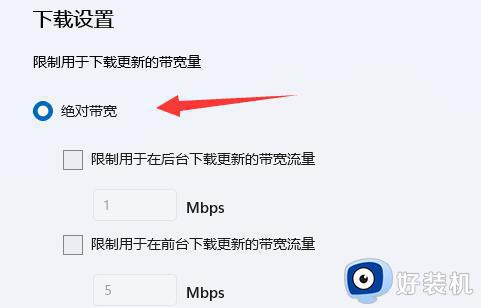
6、最后勾选下图中标注的两个选项即可。
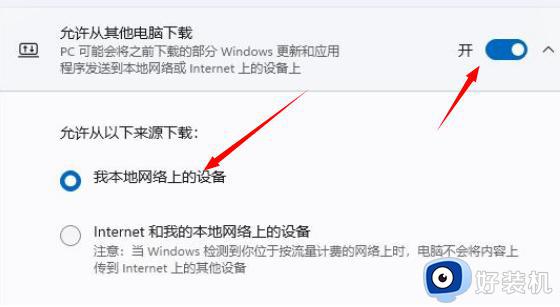
方法二:
1、如果下载速度还是慢的话,那大概率可能是电脑里有其他进程占用了网速。
2、右击任务栏中的开始,选择"任务管理器"选项。
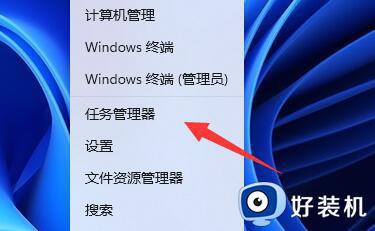
3、点击页面顶部"性能"中的"以太网"选项。
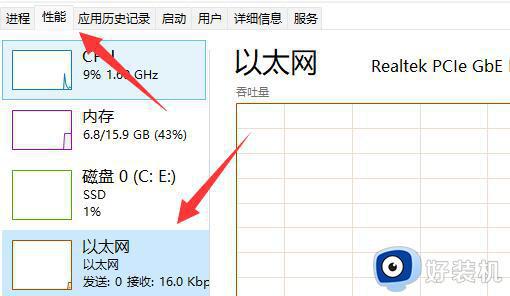
4、检查一下有没有其他进程占用了网速,如果有的话就把他们关掉。
5、如果没有,那可能就是你的网速慢,这是在电脑上无法解决的。
以上就是win11下载很慢如何处理的全部内容,有遇到相同问题的用户可参考本文中介绍的步骤来进行修复,希望能够对大家有所帮助。
win11下载很慢如何处理 win11下载速度很慢的解决方法相关教程
- Win11硬盘读写速度慢怎么回事 win11硬盘读写特别慢如何处理
- win11开机速度慢怎么办 win11开机速度慢如何处理
- win11关机速度慢的处理方法 win11长时间关机的解决方法
- win11下载很慢如何解决 win11下载速度慢的修复方法
- win11响应慢怎么办 win11响应速度超慢处理方法
- win11开机速度慢的解决办法 win11开机速度慢该如何优化
- win11速度慢怎么解决 win11运行速度慢解决方法
- win11下载速度很慢的解决方法 win11下载速度过慢如何修复
- win11下载速度慢如何解决 win11下载速度慢两种解决方法
- win11网速变慢了怎么办 win11网速特别慢如何处理
- win11任务栏右键没有任务管理器怎么回事 win11右键任务栏没有任务管理器如何处理
- win11关机后外设还亮怎么回事 win11电脑关机后外设不断电如何处理
- 电脑win11设置软件白名单的方法 win11如何设置软件白名单
- 电脑wifi图标不见了win11是怎么回事 windows11 wifi消失不见了如何解决
- 戴尔电脑升级win11开不了机怎么回事 戴尔电脑升级win11后无法开机如何处理
- 电脑windows11怎么关机 win11在哪里关机
win11教程推荐
- 1 更新了win11亮度无法调节怎么回事 升级win11亮度调不了如何解决
- 2 win11怎么设置局域网共享文件夹 win11局域网如何设置共享文件夹
- 3 不支持的cpu怎么升级win11 win11安装提示cpu不支持如何解决
- 4 win11正在准备自动修复卡住一直转圈无法开机处理方法
- 5 win11找不到摄像头设备怎么办 win11电脑未检测到摄像头处理方法
- 6 笔记本从win11还原到win10的方法 笔记本win11怎么恢复到win10
- 7 win11照片预览不显示怎么办 win11照片不显示预览如何解决
- 8 笔记本电脑升级win11触摸板失灵怎么办 win11笔记本电脑触摸板用不了修复方法
- 9 windows11自带虚拟机怎么使用 win11自带的虚拟机使用教程
- 10 windows11自带的游戏在哪里 win11如何调出电脑自带游戏
