win11响应慢怎么办 win11响应速度超慢处理方法
更新时间:2022-02-10 09:11:37作者:xinxin
由于微软在发布win11系统的时候也对电脑的配置有着一定的要求,因此也能保证一些电脑在安装完win11系统之后能够流畅的运行,不过近日有用户发现自己的新win11系统电脑在运行过程中响应速度很慢,对此win11响应慢怎么办呢?这里小编就来告诉大家win11响应速度超慢处理方法。
具体方法:
方法一:
1、我们可能是因为硬件配置不足,不足以支撑win11的系统动画和特效。
2、这时候可以先通过开始菜单进入系统“设置”。
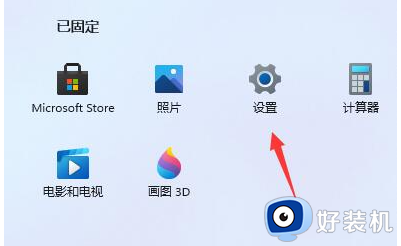
3、然后在左上角搜索框中搜索“性能”进入“调整Windows的外观和性能”。
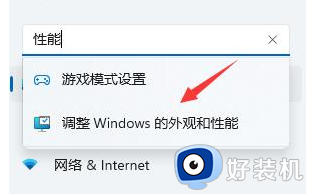
4、接着在视觉效果下方勾选“调整为最佳性能”。
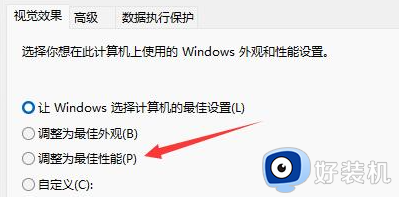
5、设置完成之后点击下面的“确定”就可以了。
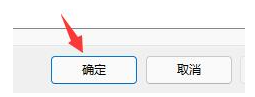
方法二:磁盘垃圾过多
1、首先,在桌面中找到并打开“此电脑”图标打开。
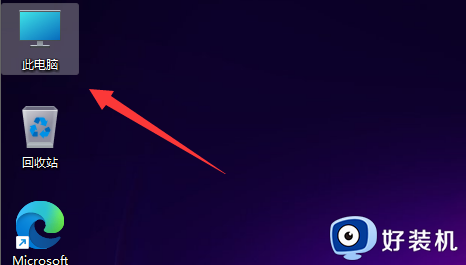
2、接着,在打开的界面中,右键点击C盘,打开“属性”选项。
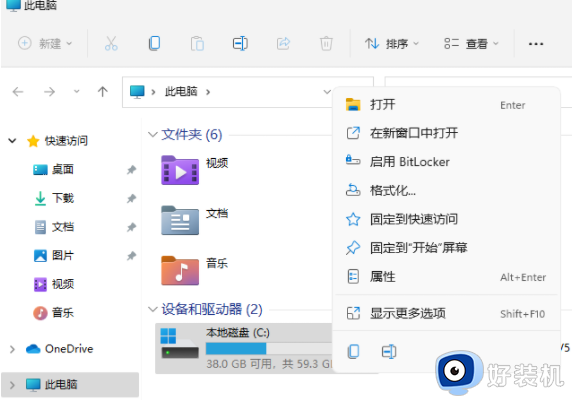
3、然后,在打开的属性界面中,点击选择“磁盘清理”选项,对磁盘进行清理。
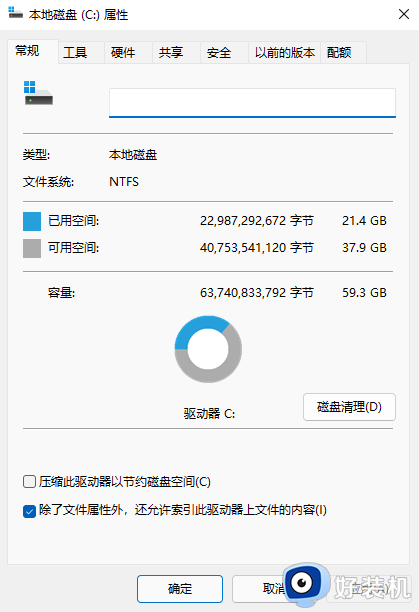
方法三:重装纯净win11系统
如果我们使用了最佳性能,还是卡顿,那么有可能是我们系统自带的服务功能太多了。
以上就是小编给大家带来的win11响应速度超慢处理方法了,碰到同样情况的朋友们赶紧参照小编的方法来处理吧,希望能够对大家有所帮助。
win11响应慢怎么办 win11响应速度超慢处理方法相关教程
- win11右键响应速度太慢怎么办 win11右键反应太慢如何解决
- win11系统为什么很卡反应很慢 win11系统很卡反应很慢的两种解决方法
- win11鼠标右键反应慢怎么办 win11右键响应速度太慢怎么解决
- windows11反应慢怎么办 win11反应速度太慢运行卡顿如何处理
- win11网速变慢了怎么办 win11网速特别慢如何处理
- win11下载很慢如何处理 win11下载速度很慢的解决方法
- win11文件资源管理器反应慢怎么办 win11文件资源管理器响应慢处理方法
- win11应用商店下载速度慢怎么办 win11应用商店下载速度太慢了如何解决
- win11开机速度慢怎么办 win11开机速度慢如何处理
- win11如何加快电脑运行速度 win11加快电脑运行速度的两种方法
- win11正在进行更新100%不动怎么办 win11卡在正在进行更新100%处理方法
- win11帧数显示怎么设置 win11自带的帧数显示设置方法
- win11照片预览不显示怎么办 win11照片不显示预览如何解决
- win11找不到edge浏览器怎么办 win11电脑找不到edge浏览器处理方法
- 安装win11最低配置要求是什么 安装win11最低配置介绍
- 安装win11重启蓝屏怎么修复 win11装好重启蓝屏的解决方法
win11教程推荐
- 1 win11照片预览不显示怎么办 win11照片不显示预览如何解决
- 2 笔记本电脑升级win11触摸板失灵怎么办 win11笔记本电脑触摸板用不了修复方法
- 3 windows11自带虚拟机怎么使用 win11自带的虚拟机使用教程
- 4 windows11自带的游戏在哪里 win11如何调出电脑自带游戏
- 5 win11字体库在哪里 windows11字体文件在哪
- 6 windows11桌面添加日历怎么设置?win11如何将日历添加到电脑桌面上去
- 7 win11怎么设置亮度自动调节 win11自动亮度开关在哪里
- 8 win11怎么一直显示更多选项菜单 win11右键菜单显示更多选项设置方法
- 9 win11任务栏图标全部显示的方法 win11任务栏怎么显示全部图标
- 10 win11病毒和威胁防护打不开怎么回事 win11病毒和威胁防护开不了如何解决
