苹果电脑怎么安装win11 苹果电脑安装windows11系统的步骤
更新时间:2022-03-27 13:50:00作者:huige
win11系统发布以来,就有非常多的用户都想要升级体验,包括苹果电脑用户也想要体验,但是却不知道要怎么安装,那么苹果电脑怎么安装win11呢?我们可以先下载win11安装包然后使用虚拟机来进行安装,现在就跟大家演示一下苹果电脑安装windows11系统的步骤。
具体步骤如下:
1.首先我们需要安装好的Win1系统。下载一个最新版支持M1电脑的Parallels Desktop 16虚拟机,接着将win11压缩包解压到桌面中。
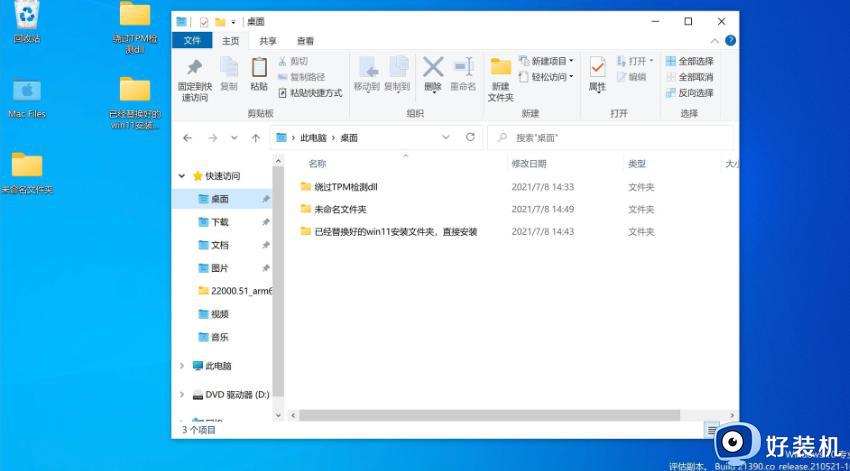 2.接着打开下载好的win10系统,然后将win11系统复制进c盘中。
2.接着打开下载好的win10系统,然后将win11系统复制进c盘中。
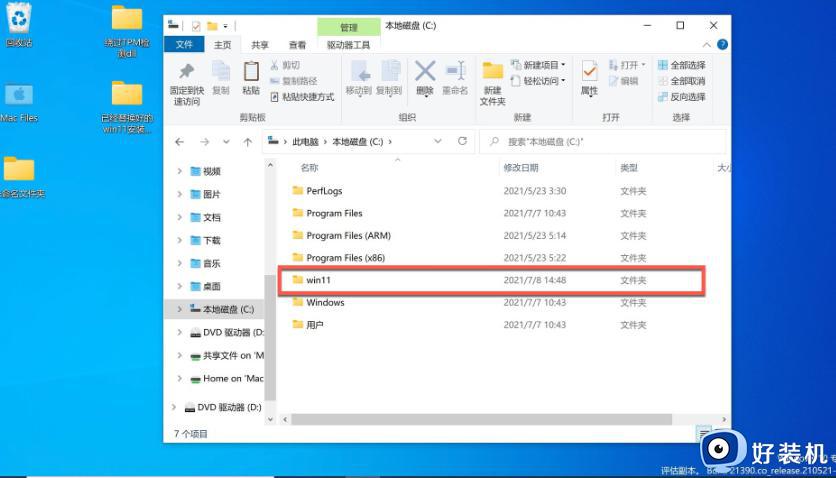 3.然后我们点击打开win11文件夹,双击setup开始安装。
3.然后我们点击打开win11文件夹,双击setup开始安装。
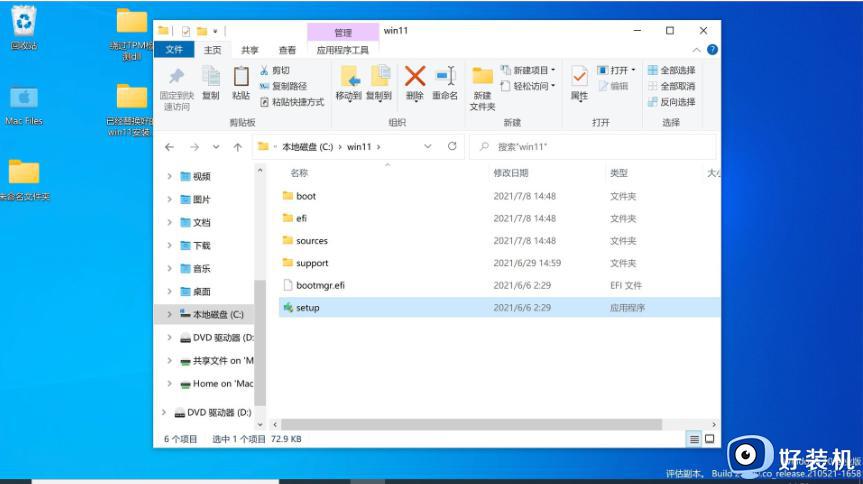 4.弹出win11安装页面,点击下一页即可。
4.弹出win11安装页面,点击下一页即可。
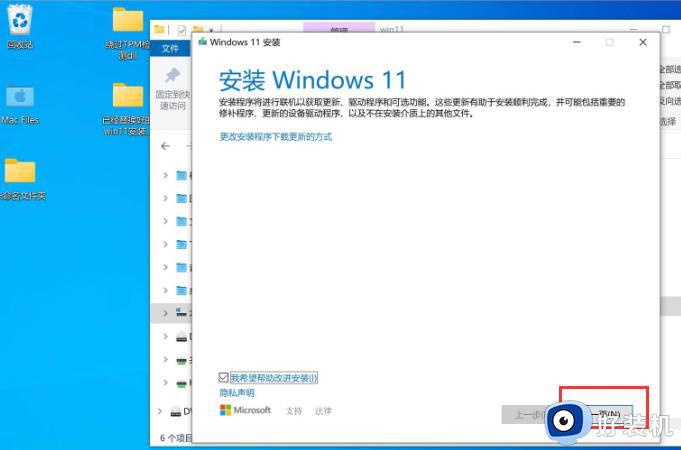 5.我们点击接受声明和许可条款。
5.我们点击接受声明和许可条款。
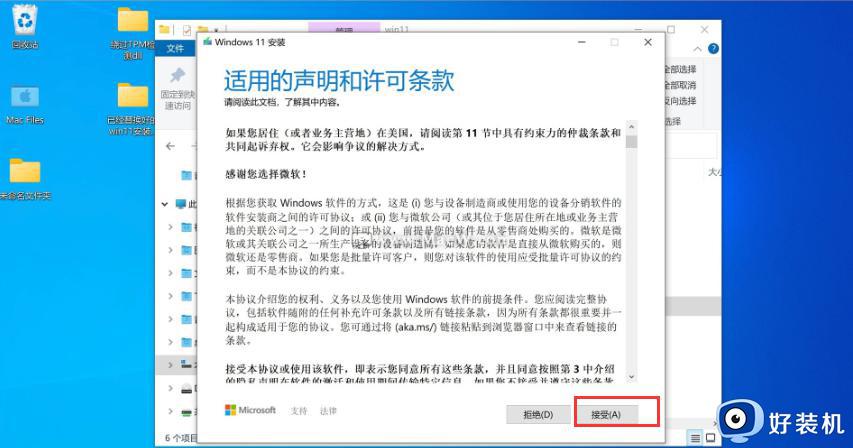 6.系统会开始自动检测更新,我们耐心等待即可。
6.系统会开始自动检测更新,我们耐心等待即可。
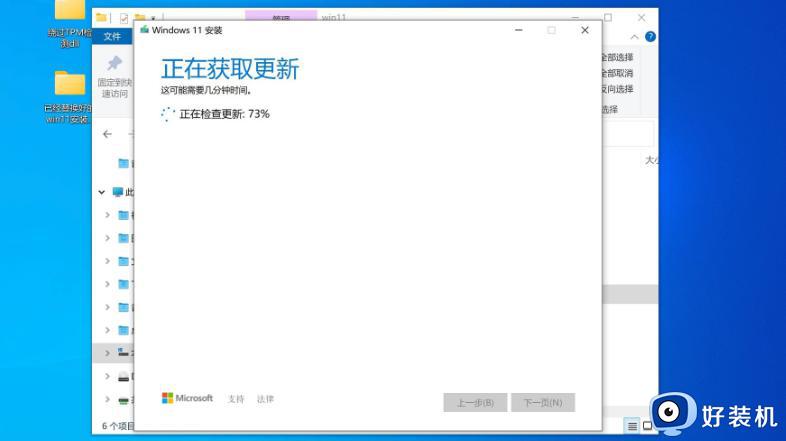 7.准备就绪之后,点击“安装”就可以了。
7.准备就绪之后,点击“安装”就可以了。
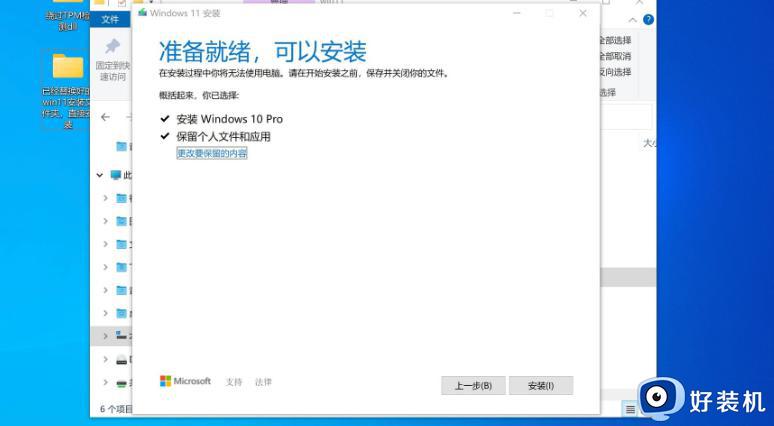 8.正在安装win11系统,等待系统自动安装完成。
8.正在安装win11系统,等待系统自动安装完成。
 9.多次重启后,进入Win11系统。电脑会自动更新Parallels Tools,等待一分钟即可。
9.多次重启后,进入Win11系统。电脑会自动更新Parallels Tools,等待一分钟即可。
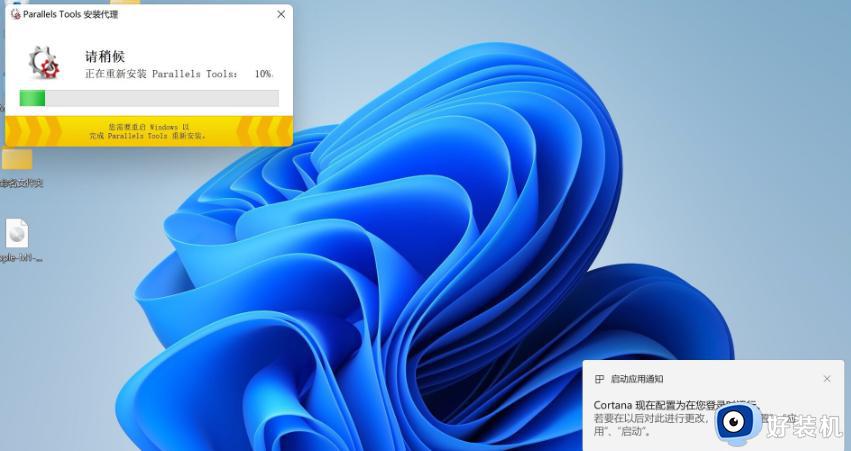 10.当安装完成,点击重启启动按钮。
10.当安装完成,点击重启启动按钮。
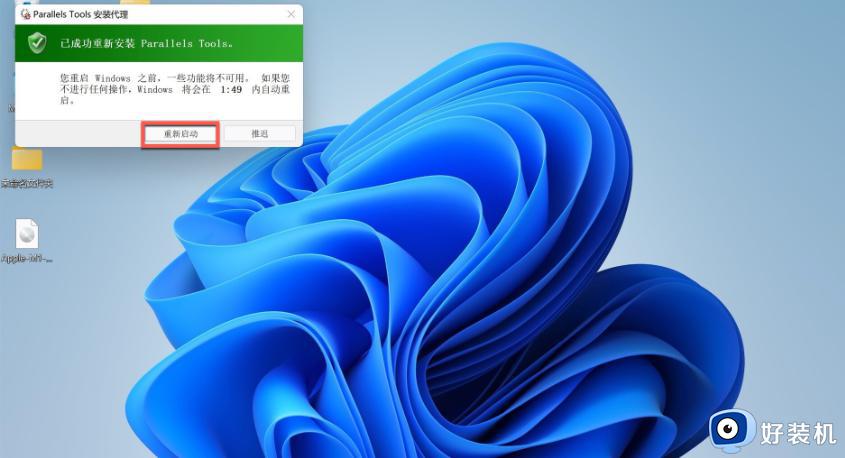 11.重启后,win11安装完成,我们就可以在苹果电脑上使用win11系统啦。
11.重启后,win11安装完成,我们就可以在苹果电脑上使用win11系统啦。
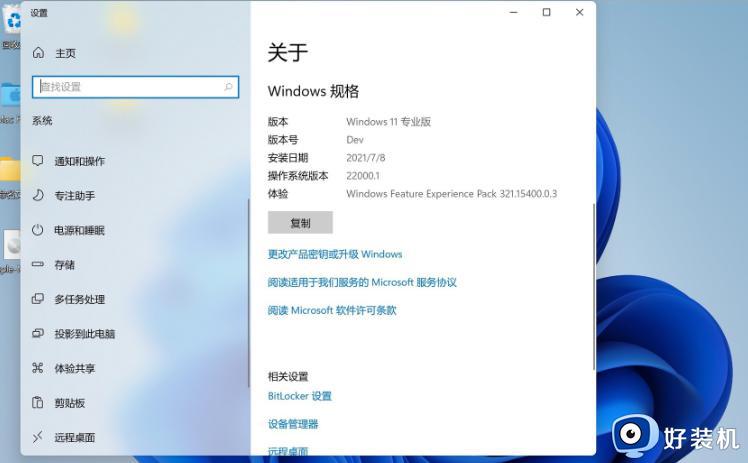 上述给大家讲解的就是苹果电脑安装win11系统的详细步骤了,有相同需要的小伙伴们可以学习上面的方法步骤来进行安装,相信可以帮助到大家。
上述给大家讲解的就是苹果电脑安装win11系统的详细步骤了,有相同需要的小伙伴们可以学习上面的方法步骤来进行安装,相信可以帮助到大家。
苹果电脑怎么安装win11 苹果电脑安装windows11系统的步骤相关教程
- MacBook Air能安装Win11系统吗 Win11系统安装MacBook Air的方法
- windows11怎样安装安卓软件 win11如何安装安卓软件
- Win11怎样安装打印机驱动 windows11安装打印机驱动步骤
- windows11打印机的安装步骤 win11系统怎么安装打印机
- 怎样绕过tpm安装Win11系统 无TPM电脑安装Win11的图文步骤
- Win11系统如何安装WSA(Android) windows11安装安卓子系统的步骤
- Win11声卡驱动怎么安装 win11声卡驱动安装步骤
- win11怎么安装打印机驱动 win11系统安装打印机驱动的步骤
- 怎么样跳过windows11联网安装环节 windows11跳过联网安装环节的方法
- win11怎么安装打印机 win11系统安装打印机的步骤
- win11字体库在哪里 windows11字体文件在哪
- win11桌面假死无响应如何处理 windows11桌面假死怎么回事
- windows11桌面添加日历怎么设置?win11如何将日历添加到电脑桌面上去
- windows11桌面小组件关闭方法 win11小组件怎么关闭
- windows11桌面小组件加载不出来怎么回事 win11小组件加载不了如何处理
- 为什么win11删除美式键盘后还在 win11删除美式键盘后还在的解决方法
win11教程推荐
- 1 win11字体库在哪里 windows11字体文件在哪
- 2 windows11桌面添加日历怎么设置?win11如何将日历添加到电脑桌面上去
- 3 win11怎么设置亮度自动调节 win11自动亮度开关在哪里
- 4 win11怎么一直显示更多选项菜单 win11右键菜单显示更多选项设置方法
- 5 win11任务栏图标全部显示的方法 win11任务栏怎么显示全部图标
- 6 win11病毒和威胁防护打不开怎么回事 win11病毒和威胁防护开不了如何解决
- 7 win11找不到支持windowshello人脸的摄像头怎么解决
- 8 windows11怎么退出微软账户 win11如何退出Microsoft账户
- 9 win11自带输入法怎么打特殊符号 win11微软输入法的特殊符号在哪里
- 10 win11自动禁用输入法怎么办 win11已禁用输入法解决方法
