win11自动锁屏怎么取消 win11如何取消自动锁屏
更新时间:2023-03-21 13:49:27作者:xinxin
当win11系统在运行过程中,如果用户一段时间没有进行操作时,电脑往往就会默认进入锁屏界面来保护用户隐私,可是有些用户觉得win11系统自动进入锁屏界面很是影响体验,对此win11自动锁屏怎么取消呢?接下来小编就来给大家讲解win11取消自动锁屏设置方法。
推荐下载:win11系统中文版
具体方法:
1、点击底部“Windows徽标”打开开始菜单。
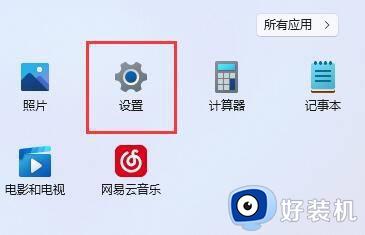
2、点击开始菜单中的“设置”按钮。
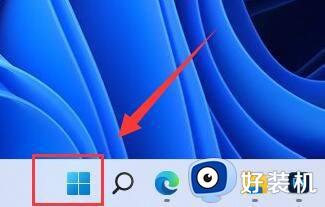
3、打开右边的“电源”选项。
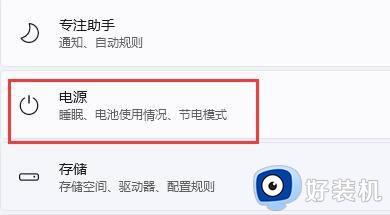
4、点击右边“屏幕和睡眠”,点击下面两个选项。
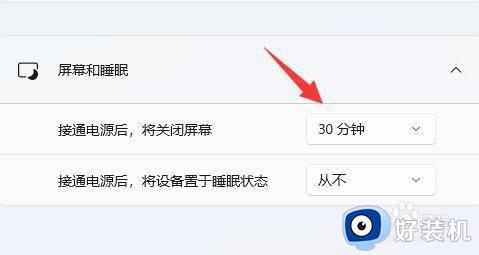
5、分别在下拉菜单中选择“从不”,将两个选项都改成“从不”即可关闭自动锁屏。这样设置以后,电脑会一直处于亮屏的状态,不会自动锁屏。
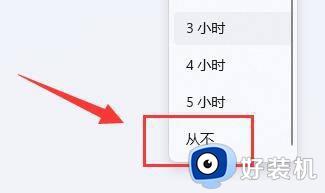
上述就是小编带来的win11取消自动锁屏设置方法了,有需要的用户就可以根据小编的步骤进行操作了,希望能够对大家有所帮助。
win11自动锁屏怎么取消 win11如何取消自动锁屏相关教程
- win11如何取消锁屏密码 windows11怎么取消锁屏密码
- win11关闭自动锁屏的方法 win11如何取消自动锁屏功能
- window11怎么取消屏幕锁定 win11系统关闭屏幕锁定的步骤
- win11怎么设置关闭盖子锁屏 win11如何设置合盖不锁屏
- windows11锁屏怎么关闭 windows11怎么取消锁屏
- win11屏幕保护怎么关闭 windows11怎么取消屏保
- win11怎么自动锁屏 win11设置自动锁屏方法
- window11自动锁屏怎么关闭 win11如何彻底关掉自动锁屏
- win11怎么锁屏不断网 win11锁屏不断网设置方法
- win11自动待机怎么取消 win11取消自动待机设置步骤
- 怎么关闭win11关闭网络搜索_关闭win11网络搜索的方法介绍
- win11桌面图标比例不协调怎么办 win11桌面图标间隔大重新调整的方法
- win11无法切换输入法怎么回事 win11切换不了输入法的处理方法
- windows11无法读取u盘怎么办 windows11不能识别u盘解决方法
- win11怎么设置美式键盘成默认 win11设置美式键盘为默认方法
- win11桌面背景图片在哪个文件夹 win11桌面壁纸在哪个文件夹
win11教程推荐
- 1 win11怎么跳过添加微软账户 win11新系统如何跳过添加账户
- 2 windows11许可证即将过期怎么激活 win11你的Windows许可证即将过期如何解决
- 3 win11怎么设置息屏不断网 win11电脑休眠如何不关掉网络
- 4 win11装安卓子系统详细教程 win11安卓子系统怎么安装
- 5 win11时间怎么显示秒数 windows11时间如何设置到秒
- 6 windows11无法连接到打印机0x0000011b的解决办法
- 7 windows11无法激活0x80072efd因为激活服务器现在不可用修复方法
- 8 windows11文件无法删除怎么办 windows11文件删不了如何解决
- 9 win11怎么做到开机秒启动程序 win11如何设置开机自启动软件
- 10 windows11为什么只有c盘 windows11只有一个c盘如何解决
