win11怎么锁屏不断网 win11锁屏不断网设置方法
更新时间:2024-04-19 10:21:34作者:xinxin
我们在日常操作win11纯净版电脑的过程中,也经常会遇到过屏幕自动进入锁屏界面的情况,因此也会对默认的自动锁屏时间进行调整,可是在win11系统进入锁屏界面后,电脑中网络却被自动中断,很是影响用户体验,对此win11怎么锁屏不断网呢?今天小编就给大家带来win11锁屏不断网设置方法。
具体方法如下:
1、在电脑桌面,点击【搜索】。
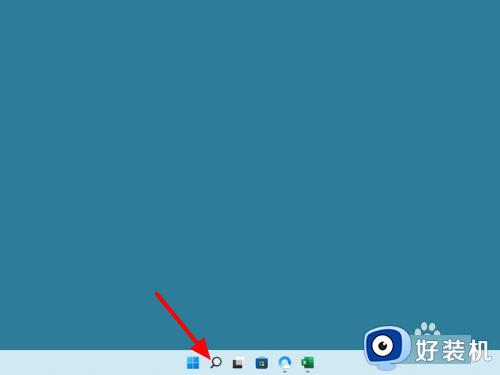
2、在搜索中输入管理网络适配器设置,点击【打开】。
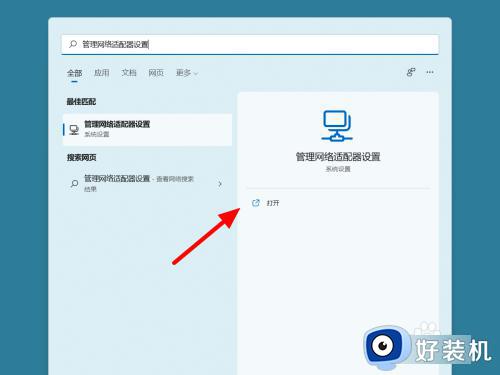
3、在管理页面,点击【更多网络适配器】选项。
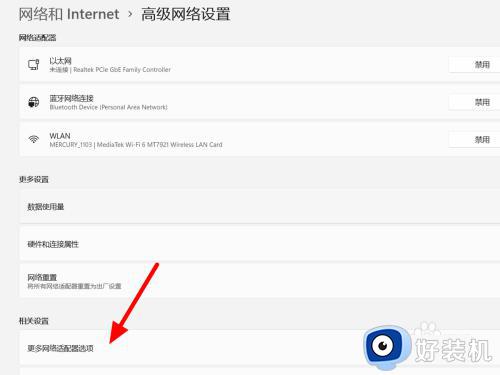
4、找到常用的适配器,鼠标右键,点击【属性】。
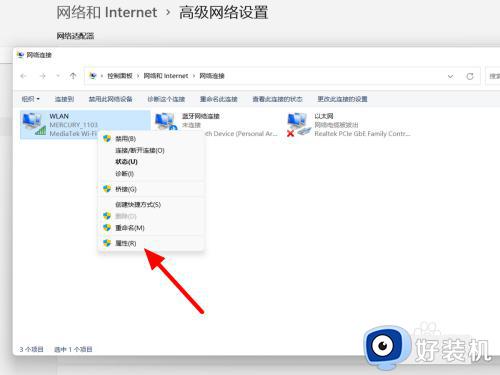
5、在属性页面,点击【配置】。
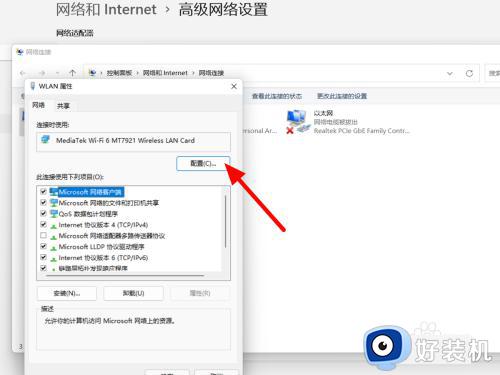
6、在电源管理选项下,取消勾选【允许计算机关闭此设备以节约电源】,点击【确定】,这样就成功设置睡眠不断网。
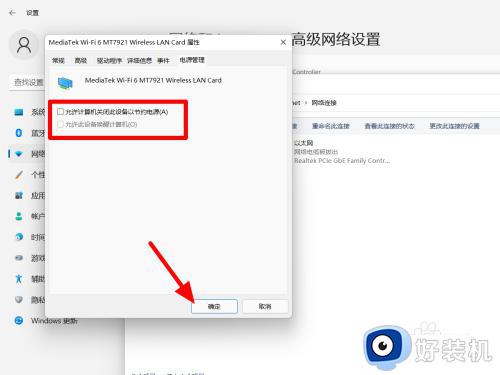
以上就是小编给大家介绍的有关win11锁屏不断网设置方法了,有遇到过相同问题的用户就可以根据小编的步骤进行操作了,希望能够对大家有所帮助。
win11怎么锁屏不断网 win11锁屏不断网设置方法相关教程
- win11锁屏不断网怎么设置 win11让电脑锁屏不断网的方法
- win11怎么设置息屏不断网 win11电脑休眠如何不关掉网络
- window11自动锁屏怎么关闭 win11如何彻底关掉自动锁屏
- 电脑锁屏密码怎么设置win11 win11系统设置锁屏密码的方法
- win11锁屏界面怎么设置 win11设置锁屏界面的步骤
- win11怎么设置电脑锁屏密码 win11电脑设置锁屏密码的方法
- win11锁屏设置密码方法 win11系统如何设置锁屏密码
- win11怎么设置关闭盖子锁屏 win11如何设置合盖不锁屏
- win11设置不锁屏不休眠方法 win11如何设置电脑不休眠不锁屏
- win11怎么设置屏保锁屏时间 win11设置锁屏时间的步骤
- win11自带的杀毒软件怎么打开 win11自带的杀毒软件在哪里打开
- win11怎么设置edge浏览器兼容性 win11如何设置edge浏览器的兼容性
- windows11找不到gpedit怎么办 windows11找不到文件gpedit.msc如何处理
- thinkpad可以支持win11系统吗 thinkpad安装win11系统的详细教程
- win11任务栏图标全部显示的方法 win11任务栏怎么显示全部图标
- windows11账户权限设置步骤 win11如何设置用户权限
win11教程推荐
- 1 win11任务栏图标全部显示的方法 win11任务栏怎么显示全部图标
- 2 win11病毒和威胁防护打不开怎么回事 win11病毒和威胁防护开不了如何解决
- 3 win11找不到支持windowshello人脸的摄像头怎么解决
- 4 windows11怎么退出微软账户 win11如何退出Microsoft账户
- 5 win11自带输入法怎么打特殊符号 win11微软输入法的特殊符号在哪里
- 6 win11自动禁用输入法怎么办 win11已禁用输入法解决方法
- 7 win11自动开关机在哪里设置 win11计算机定时开关机设置方法
- 8 win11怎么隐藏输入法状态栏 win11如何隐藏输入法图标
- 9 windows11怎么改中文 windows11如何设置中文
- 10 win11重置未进行任何更改怎么办 win11重置提示未进行任何更改解决方法
